Vellen en hoofdstukpagina's invoegen (Invoegvellen)
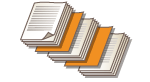 | U kunt vellen invoegen tussen tekstpagina's. Wanneer u, bijvoorbeeld, een grote hoeveelheid kopieën maakt, kunt u gemakkelijk het aantal uitvoervellen controleren door elke 50 pagina's een gekleurd vel in te voegen. Invoegbladen kunnen worden gebruikt als hoofdstukpagina's als u erop afdrukt. Op modellen die tabbladpapier ondersteunen, kunt u ook afdrukken op de kopsectie van het tabbladpapier van derden en opgegeven pagina's invoegen. |
 |
U kunt het bereik voor het invoegblad opgeven van 1 tot 30.000 pagina's. U kunt maximaal 100 invoegbladen invoegen. |
Invoegen van vellen papier
Geef de pagina waar een vel moet worden ingevoegd op, stel het aantal vellen in en geef aan of er op de vellen moet worden afgedrukt.
 |
Zorg bij het invoegen van speciale papiertypen, zoals dik papier, dat het papierformaat en -type vóór de bewerking goed zijn ingesteld. Het papierformaat en -type opgeven |
1
Plaats papier dat wordt gebruikt voor invoegvellen. Papier plaatsen
2
Plaats het origineel. Originelen plaatsen
3
Druk op <Kopie>. Het scherm <Home>
4
Druk op <Opties> op het scherm met basisfuncties voor kopiëren. Scherm met basisfuncties voor kopiëren
5
Druk op <Vellen invoegen>.
6
Druk op <Vellen>  <Toevoegen>.
<Toevoegen>.
 <Toevoegen>.
<Toevoegen>.7
Geef de pagina waar het vel moet worden ingevoegd, op.
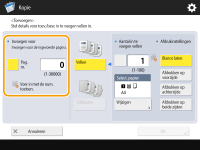
Voer met de numerieke toetsen de pagina in waar het vel moet worden ingevoegd. Wanneer u, bijvoorbeeld, 100 pagina's kopieert, en u wilt na de 50e pagina een vel invoegen, dan voert u "51" in.
8
Geef gedetailleerde instellingen op.
Druk op <Wijzigen> in <Selecteer papier> en selecteer het papier dat moet worden ingevoegd.
Om twee of meer vellen in te voegen, drukt u op <Aantal in te voegen vellen> en voert u met de numerieke toetsen het aantal vellen in.
Om op de vellen af te drukken, selecteert u <Afdrukken op voorzijde>, <Afdrukken op achterzijde> of <Afdrukken op beide zijden> in <Afdrukinstellingen>.
9
Druk op <OK>.
Het scherm gaat terug naar het scherm bij stap 5, en de instelling die u hebt opgegeven, wordt getoond op de eerste regel van de lijst.
 Het vel op een andere pagina invoegen
Het vel op een andere pagina invoegen
Selecteer de tweede regel daarna op de lijst, druk op <Toevoegen> en herhaal stappen 6 tot en met 8.
 Het vel bewerken of verwijderen
Het vel bewerken of verwijderen
Selecteer het vel uit de lijst en druk op <Details/Bewerken> of <Verwijderen>.
10
Druk op <OK>  <Sluiten>.
<Sluiten>.
 <Sluiten>.
<Sluiten>.11
Druk op  (Start).
(Start).
 (Start).
(Start).Het kopiëren wordt gestart.
 |
Als u alleen het vel invoegt, wordt dat niet geteld als een kopienummer. Als op het vel afdrukt, wordt dat wel geteld als een kopienummer. Een hoofdstuktitel toevoegenMet de functie om op het vel af te drukken kunt u hoofdstukpagina's in essays, rapporten, enz., invoegen. Zet het origineel dat moet worden afgedrukt, op de hoofdstukpagina in het originele document. Als u niets op de achterzijde van de hoofdstukpagina kopieert en die leeg laat, selecteert u <Hoofdstukpag.> bij stap 5. U hoeft <Afdrukinstellingen> niet te configureren, omdat <Hoofdstukpag.> standaard is ingesteld om alleen op één zijde af te drukken. |
Invoegen van tabbladpapier
Geef de pagina waar het tabbladpapier moet worden ingevoegd op, stel het aantal vellen in en geef aan of er op het tabbladpapier moet worden afgedrukt. Als u op tabbladpapier wilt afdrukken, zet u het origineel dat moet worden afgedrukt op de tab, in het originele document.
 |
Als <Afdrukken op beide zijden> is geselecteerd voor het voorblad in <Voorblad> en tabbladpapier is ingesteld om te worden ingevoegd voor de eerste pagina, dan zal eerst het voorblad en daarna het tabbladpapier worden uitgevoerd. De omslag wordt als blanco pagina uitgevoerd en het kopiëren begint vanaf het tabbladpapier. Als u voor het invoegblad <Blanco laten> selecteert, kunt u een blad en tabbladpapier instellen voor dezelfde pagina. In deze situatie wordt het papier voor het invoegblad eerst uitgevoerd en daarna het tabblad. Wanneer u op de tab afdrukt, plaatst u het origineel zoals in onderstaande illustratie. Zet geen onnodige tekens of afbeeldingen op de tab.  |
1
Plaats tabbladpapier.
2
Plaats het origineel. Originelen plaatsen
3
Druk op <Kopie>. Het scherm <Home>
4
Druk op <Opties> op het scherm met basisfuncties voor kopiëren. Scherm met basisfuncties voor kopiëren
5
Druk op <Vellen invoegen>.
6
Druk op <Tabbladen>.
7
Om op de tab af te drukken, stelt u de afdrukpositie in en drukt u op <OK>.
Als u niet op de tab wilt afdrukken, drukt u alleen op <OK> zonder verder iets in te stellen.
Om goed op de tab te kunnen afdrukken, moet de kopieerpositie iets worden verschoven zoals in de volgende illustratie. Voer in hoe ver verschoven moet worden.
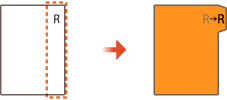
8
Druk op <Toevoegen>.
9
Configureer de instellingen voor het tabbladpapier.
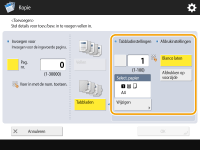
Druk op <Tabbladinstellingen> om met de numerieke toetsen het aantal vellen in te voeren.
Selecteer het papierformaat in <Selecteer papier> dat overeenkomt met het tabbladpapier dat u hebt geplaatst. Om het papier te wijzigen, drukt u op <Wijzigen>.
Druk op <Afdrukinstellingen> om aan te geven of op de tab moet worden afgedrukt.
10
Geef de pagina waar het tabbladpapier moet worden ingevoegd, op.
Druk op <Paginanummer> om met de numerieke toetsen de pagina in te voeren waar het tabbladpapier moet worden ingevoegd.
Als u niet op de tabs wilt afdrukken en het tabbladpapier voor de vijfde pagina invoegt, voert u "5" in.
Als u wel op de tabs afdrukt en de vijfde pagina van het origineel op de tab afdrukt, voert u "5" in.
11
Druk op <OK>.
Hiermee gaat u terug naar stap 7. De instelling die u hebt opgegeven, wordt getoond op de eerste regel van de lijst op het scherm.
 Het tabbladpapier op een andere pagina invoegen
Het tabbladpapier op een andere pagina invoegen
Selecteer de tweede regel daarna op de lijst, druk op <Toevoegen> en herhaal stappen 8 tot en met 10.
 Het tabbladpapier bewerken of verwijderen
Het tabbladpapier bewerken of verwijderen
Selecteer het tabbladpapier uit de lijst en druk op <Details/Bewerken> of <Verwijderen>.
12
Druk op <OK>  <Sluiten>.
<Sluiten>.
 <Sluiten>.
<Sluiten>.13
Druk op  (Start).
(Start).
 (Start).
(Start).Het kopiëren wordt gestart.
TIPS |
In plaats van het tabbladpapier in te voegen bij het kopiëren, kunt u op het tabbladpapier zelf afdrukken. Plaats het tabbladpapier, leg het origineel dat moet worden afgedrukt, op het tabbladpapier, en druk bij stap 4 op <Afdrukken op tabblad>. |