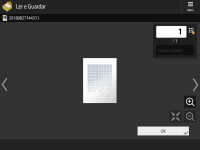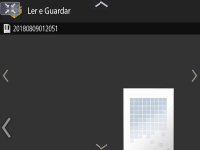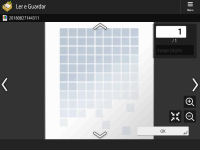Operação básica do visor do painel digital
Embora as funções e as programações sejam diferentes, os métodos de funcionamento dos botões apresentados no ecrã e o procedimento para selecionar itens são os mesmos. Esta secção descreve os métodos de funcionamento dos botões apresentados com frequência no ecrã, bem como o procedimento de seleção de itens.
Selecionar um botão
Quando carregar num botão, a cor do mesmo pode mudar ou pode ser adicionada uma marca de verificação a indicar que o botão foi selecionado.
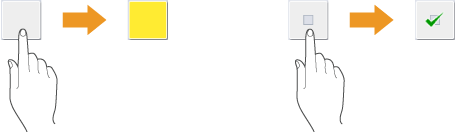
Carregue no botão da programação da função para apresentar o estado da programação na parte superior de um botão e a cor da parte inferior é alterada.
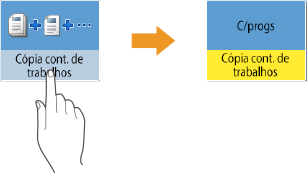
Carregue num botão em que  esteja na parte inferior direita de forma a apresentar o ecrã de programação. Quando a programação é efetuada, o estado da programação é apresentado na parte superior do botão e a cor da parte inferior é alterada.
esteja na parte inferior direita de forma a apresentar o ecrã de programação. Quando a programação é efetuada, o estado da programação é apresentado na parte superior do botão e a cor da parte inferior é alterada.
 esteja na parte inferior direita de forma a apresentar o ecrã de programação. Quando a programação é efetuada, o estado da programação é apresentado na parte superior do botão e a cor da parte inferior é alterada.
esteja na parte inferior direita de forma a apresentar o ecrã de programação. Quando a programação é efetuada, o estado da programação é apresentado na parte superior do botão e a cor da parte inferior é alterada.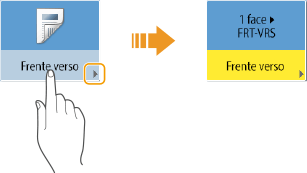
Quando um botão é apresentado numa cor mais clara, isso significa que não pode selecionar esse botão. Esses indicadores são apresentados dependendo do estado de início de sessão ou porque a função relacionada não pode ser utilizada uma vez que foi programada outra função.
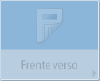
Selecionar um item da lista suspensa
Carregue num botão em que  esteja à direita para apresentar a lista suspensa. Carregue no item de uma lista para selecionar um item.
esteja à direita para apresentar a lista suspensa. Carregue no item de uma lista para selecionar um item.
 esteja à direita para apresentar a lista suspensa. Carregue no item de uma lista para selecionar um item.
esteja à direita para apresentar a lista suspensa. Carregue no item de uma lista para selecionar um item.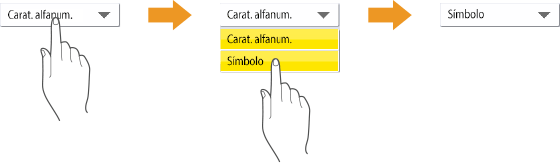
Ajustar um valor para aumentar ou diminuir
Carregue nos botões de <-> ou <+> para diminuir ou aumentar valores, como, por exemplo, para ajustar a densidade. Sempre que carrega no botão, o cursor de deslocamento ( ) move-se para aumentar ou diminuir o valor numérico. Ao manter o botão premido, pode alterar rapidamente o valor.
) move-se para aumentar ou diminuir o valor numérico. Ao manter o botão premido, pode alterar rapidamente o valor.
 ) move-se para aumentar ou diminuir o valor numérico. Ao manter o botão premido, pode alterar rapidamente o valor.
) move-se para aumentar ou diminuir o valor numérico. Ao manter o botão premido, pode alterar rapidamente o valor.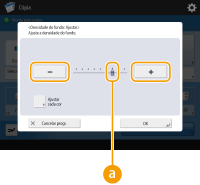
Aplicar/Cancelar programações
Carregue em <OK> para aplicar programações e em <Cancelar progr.> para eliminar as alterações e restaurar as programações anteriores.
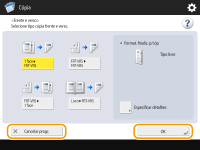
Além disso, são apresentados botões como <Cancelar>, que cancela a programação e regressa ao ecrã anterior, <Seguinte>, que aplica a programação para continuar para o ecrã seguinte, <Anterior>, que regressa ao ecrã da programação anterior, e <Fechar>, que fecha o ecrã atualmente aberto.
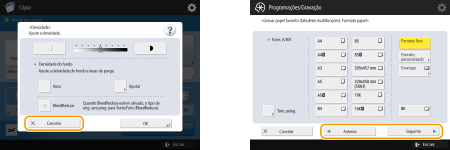
Mudar de página
Quando uma lista é apresentada em duas ou mais páginas, carregue em  /
/ ou
ou  /
/ para mudar de página. Carregue em
para mudar de página. Carregue em  para ir diretamente para a primeira página e em
para ir diretamente para a primeira página e em  para ir para a última página.
para ir para a última página.
 /
/ ou
ou  /
/ para mudar de página. Carregue em
para mudar de página. Carregue em  para ir diretamente para a primeira página e em
para ir diretamente para a primeira página e em  para ir para a última página.
para ir para a última página.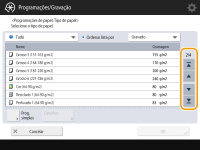
Alterar a ordem de visualização na lista
Se existirem vários trabalhos/ficheiros numa lista, pode carregar em <Nome> ou <Data/Hora> para ordenar a lista de itens. Quando  é visualizado, os itens são visualizados por ordem ascendente; quando
é visualizado, os itens são visualizados por ordem ascendente; quando  é visualizado, os itens são visualizados por ordem descendente.
é visualizado, os itens são visualizados por ordem descendente.
 é visualizado, os itens são visualizados por ordem ascendente; quando
é visualizado, os itens são visualizados por ordem ascendente; quando  é visualizado, os itens são visualizados por ordem descendente.
é visualizado, os itens são visualizados por ordem descendente.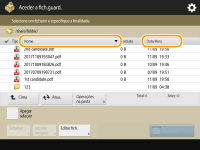

As condições de ordenação podem variar consoante a função que estiver a utilizar.
Se iniciar sessão com gestão de autenticação pessoal, será retida a última condição de ordenação utilizada. Lista de itens que podem ser personalizados
DICAS | ||||||
Utilizar a função AjudaDependendo da função apresentada,  é por vezes apresentado na parte superior direita do ecrã. Carregue em é por vezes apresentado na parte superior direita do ecrã. Carregue em  para aceder à descrição e método de funcionamento da função. para aceder à descrição e método de funcionamento da função.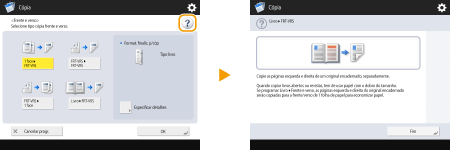 Carregue em <Fim> para regressar ao ecrã anterior. Utilizar da mesma forma que um smartphone (deslizar/aproximar e afastar dedos/arrastar e largar)Em alguns ecrãs, pode mudar de página ou deslocar-se deslizando o dedo para cima/baixo ou para a esquerda/direita no ecrã, tal como faria com um smartphone. 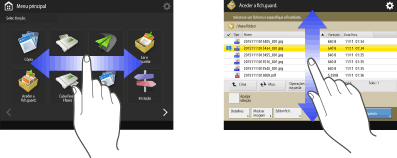 Também pode ampliar ou reduzir a imagem no ecrã aproximando ou afastando dois dedos. Pode arrastar o ecrã ampliado com o dedo. Personalizar a visualização de ecrãs e as condições operacionais 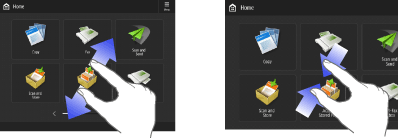 Se <Ativar ampliação de ecrã> estiver programado para <Ligado>, todo o ecrã é ampliado/reduzido quando se efetuam operações de aproximar e afastar os dedos no ecrã de pré-visualização. Se <Ativar ampliação de ecrã> estiver programado para <Desligado>, só é ampliada/reduzida a imagem de pré-visualização.
 Também pode desativar as operações de deslizar e aproximar/afastar os dedos. <Usar Passar-Apr./Afast.> Em ecrãs com botões móveis, é possível arrastar e largar os botões para os mover. 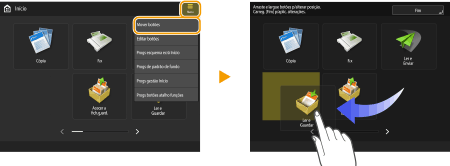 |