
POD Deck Lite-C
Se o "POD Deck Lite-C" estiver instalado, pode fornecer uma origem de papel adicional.
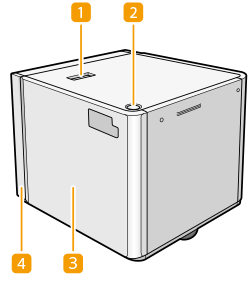
 Patilha de abertura
Patilha de abertura
Carregue nesta patilha para afastar o "POD Deck Lite-C" da unidade principal.
 Botão de abertura
Botão de abertura
Carregue neste botão para abrir o deck para papel, por exemplo, ao colocar papel.
 Deck para papel
Deck para papel
Coloque papel.
 POD Deck Lite Attachment Kit-C
POD Deck Lite Attachment Kit-C
O "POD Deck Lite Attachment Kit-C" é necessário para instalar o "POD Deck Lite-C" na máquina.
 |
Certifique-se de que liga o "POD Deck Lite-C" à terra antes de ligar o respetivo cabo de alimentação à fonte de alimentação. Certifique-se igualmente de que retira o cabo de alimentação da fonte de alimentação antes de desligar a ligação à terra. Não coloque objetos pesados sobre o "POD Deck Lite-C". Isso poderá provocar danos. |
 |
Se a máquina estiver no modo Sleep, pode não conseguir abrir o deck para papel. Nesse caso, reative a máquina e, em seguida, carregue no botão de abertura do "POD Deck Lite-C". Se for utilizado papel revestido fino para impressão, o mesmo poderá ficar dobrado, dependendo dos trabalhos de impressão mais recentes. Nesse caso, mantenha o deck para papel aberto cerca de 10 minutos para reduzir a temperatura do deck para papel e, em seguida, recomece a imprimir. |
 |
Para obter informações sobre a gramagem base e o formato do papel que pode utiliza, consulte itens para o "POD Deck Lite-C" no Papel disponível. |
Colocar papel no POD Deck Lite-C
 |
O elevador no interior do deck para papel sobe e desce automaticamente. Coloque o papel com cuidado para não entalar os dedos. |
 |
Se a máquina ficar sem papel e a impressão for interrompida quando estiver a imprimir no modo agrafar, não retire as folhas impressas que ainda não foram agrafadas. (A máquina retoma a impressão e o agrafamento depois de retirar o papel encravado.) Se precisar de subir o elevador (por exemplo, se deixar cair objetos dentro do deck), não suba o elevador mais de 50 mm ou diagonalmente, pois pode provocar uma avaria ou danos na máquina. Não suba o elevador no interior do deck para papel com o interruptor de alimentação principal ligado, pois tal pode causar avarias ou danos na máquina. Se precisar de subir o elevador, caso deixe cair algum objeto por exemplo, desligue o interruptor de alimentação principal com o deck para papel aberto. Para saber como encerrar a máquina, consulte Desligar a máquina. 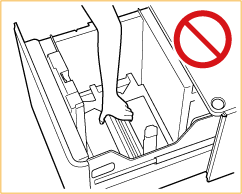 |
1
Abra o deck para papel.
1 | Carregue no botão de abertura. |
2 | Abra o deck para papel. O elevador interior desce automaticamente para a posição de colocação de papel. 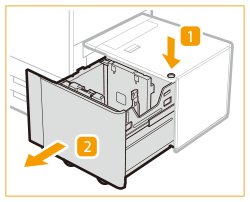 |

Dependendo das condições de utilização, poderá demorar algum tempo até que o deck para papel abra depois de o botão de abertura ser pressionado.
2
Prepare o papel que pretende colocar.
Abane as folhas várias vezes e alinhe as extremidades para facilitar a alimentação.
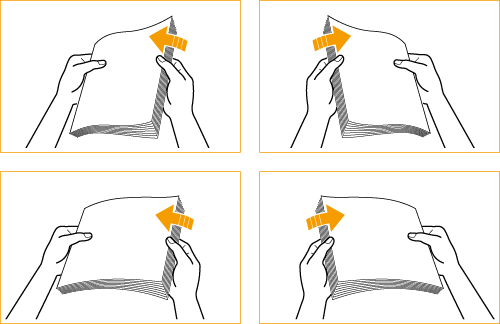

Para conseguir impressões de alta qualidade, utilize papel recomendado pela Canon.
Antes de colocar papel, separe sempre as folhas várias vezes e alinhe as extremidades para facilitar a alimentação.
3
Coloque a pilha de papel encostada à parede esquerda do deck para papel.
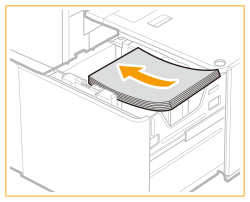

Quando colocar papel, certifique-se de que a altura da pilha de papel não ultrapassa os 20 mm. Se a altura da pilha de papel ultrapassar os 20 mm, as extremidades da pilha podem ficar encaracoladas ou vincadas, diminuindo a qualidade da impressão.
Preste atenção à orientação quando colocar papel com um logótipo.
Colocar envelopes no POD Deck Lite-C
Colocar papel pré-impresso no POD Deck Lite-C
Colocar envelopes no POD Deck Lite-C
Colocar papel pré-impresso no POD Deck Lite-C
Quando colocar separadores, coloque-os com os separadores do lado oposto à direção de alimentação.
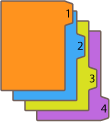
4
Empurre suavemente o deck para papel para dentro da máquina até que fique encaixado na posição fechada.
O elevador interno sobe automaticamente e prepara o deck para puxar o papel.
 |
Quando colocar papel no deck pela primeira vez, regule a placa de alteração do formato para que corresponda ao formato de papel que está a colocar. Mudar o formato de papel para POD Deck Lite-C Não sujeite o suporte traseiro a impactos fortes quando colocar papel no deck, dado que isso poderá provocar avarias ou danificar a máquina. 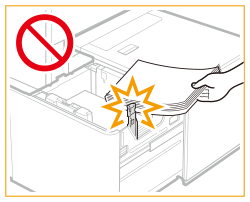 Não coloque papel incompatível no "POD Deck Lite-C." Se o fizer, podem ocorrer encravamentos de papel. Papel disponível Deve endireitar o papel encaracolado antes de o colocar na unidade de deck para papel. Não coloque papel no "POD Deck Lite-C" onde copiou anteriormente, pois isto pode provocar uma avaria ou danos na máquina. Utilize sempre o tabuleiro multifunções para alimentação de papel quando pretender imprimir no verso de uma folha de papel (segundo lado de uma cópia frente e verso). Não coloque papel nem outros itens na parte vazia do deck, junto da pilha de papel, pois isto pode provocar uma avaria ou danos na máquina. Está instalado um soprador de papel dentro do "POD Deck Lite-C". Não insira clips ou outros objetos estranhos na porta do soprador. O papel pode encravar se colocar papel no "POD Deck Lite-C" num ambiente com baixa humidade. Se o papel encravar, siga as instruções no visor do painel digital para retirar o papel encravado. Além disso, certifique-se de que o papel colocado não fica encaracolado (Papel encravado na POD Deck Lite-C (opcional)). O papel que encaracola deve ser endireitado antes de ser colocado. Não consegue fazer cópias nem impressões se o papel exceder a marca limite (  ) ou se a gaveta não estiver completamente fechada na unidade de deck para papel. ) ou se a gaveta não estiver completamente fechada na unidade de deck para papel.Certifique-se de que a altura da pilha de papel não excede a marca limite de carga (  ). ).Verifique sempre se o deck para papel está colocado. Se não for possível passar a primeira folha de impressão suavemente para o tabuleiro de saída, recomenda-se que coloque previamente uma folha branca com um tamanho igual ou superior ao papel de impressão no tabuleiro de saída. |
 |
Quando colocar papel no deck, verifique se a programação do formato de papel coincide com o papel colocado. Coloque o papel por baixo dos rolos do suporte traseiro. 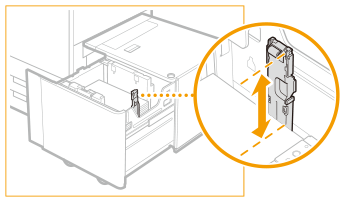 Se colocar papel na unidade de deck para papel, a impressão é feita na face voltada para cima. Para obter mais informações sobre a direção de impressão do papel pré-impresso (papel com logótipos ou padrões impressos), consulte Orientação do papel a ser colocado. Se ocorrerem problemas durante a impressão, experimente virar a pilha de papel ao contrário e voltar a colocar papel. Coloque o papel restante na embalagem original e guarde-a num local seco, longe da incidência direta dos raios solares. Se o papel acabar e a impressão parar, coloque uma nova pilha de papel. A impressão é retomada depois de colocar a nova pilha de papel. |
Mudar o formato de papel para POD Deck Lite-C
1
Carregue em 
 <Preferências>
<Preferências>  <Programações de papel>
<Programações de papel>  <Programações de papel> e registe o formato de papel pretendido.
<Programações de papel> e registe o formato de papel pretendido.

 <Preferências>
<Preferências>  <Programações de papel>
<Programações de papel>  <Programações de papel> e registe o formato de papel pretendido.
<Programações de papel> e registe o formato de papel pretendido.Ao colocar papel de tamanho standard, o formato de papel é detetado automaticamente.
Se pretender colocar papel de formato livre, consulte Especificar o formato e o tipo de papel na gaveta para papel e registe o formato de papel.
2
Abra o deck para papel.
1 | Carregue no botão de abertura. |
2 | Abra o deck para papel. O elevador interior desce automaticamente para a posição de colocação de papel. 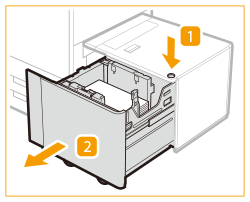 |

Mesmo que carregue no botão de abertura, o deck para papel pode demorar algum tempo a abrir.
3
Segure a alavanca e deslize o suporte traseiro até que já não alcance o papel a colocar.
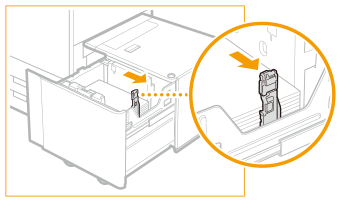
4
Retire todo o papel colocado.
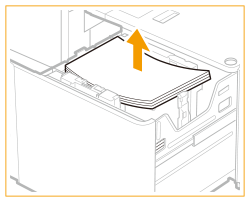
5
Após fechar o deck para papel, prima o botão de abertura para abrir novamente o deck para papel.
Fechar e abrir o deck para papel volta a colocar o elevador na posição de carregamento de papel.
6
Aperte a alavanca. Sem soltar a patilha, deslize a placa exterior de alteração do formato e a placa interior de alteração do formato até que já não alcancem o papel.
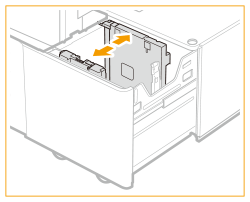
7
Coloque papel do formato pretendido.
 | Prepare uma pilha de papel com aproximadamente 20 mm de altura. |
 | Coloque a pilha de papel encostada à parede esquerda do deck para papel. |
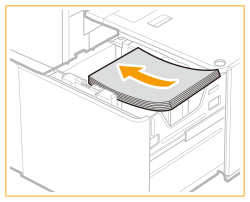

Preste atenção à orientação quando colocar papel com um logótipo.
Colocar envelopes no POD Deck Lite-C
Colocar papel pré-impresso no POD Deck Lite-C
Colocar envelopes no POD Deck Lite-C
Colocar papel pré-impresso no POD Deck Lite-C
Quando colocar separadores, coloque-os com os separadores do lado oposto à direção de alimentação.
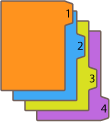
8
Deslize a placa exterior de alteração do formato e a placa interior de alteração do formato e alinhe-as com o formato de papel pretendido.
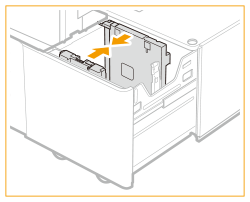

Quando deslizar as placas de alteração de formato, certifique-se de que a pilha de papel permanece em contacto com a parede esquerda do deck para papel.
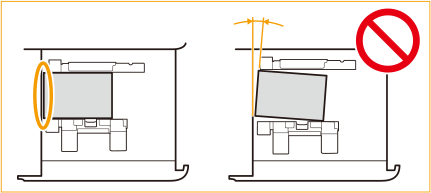
Coloque a mão no papel para verificar se está completamente plano. Se o papel não estiver completamente plano, a distância entre as placas de alteração de formato está demasiado curta. Reajuste a posição da(s) placa(s).
9
Deslize o suporte traseiro para o alinhar com o formato de papel colocado.
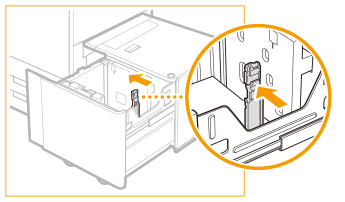

Se o suporte traseiro não estiver corretamente alinhado, o papel pode encravar, pode reduzir a qualidade da imagem ou o interior da máquina pode ficar sujo. Certifique-se de que coloca papel com o suporte traseiro corretamente alinhado com as marcas do formato do papel na parte superior e na base do deck para papel.
10
Coloque o restante papel no deck para papel.
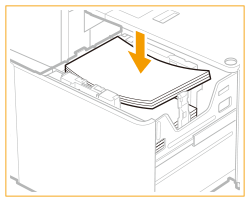

Quando colocar papel, certifique-se de que a altura da pilha de papel não ultrapassa os 20 mm. Se a altura da pilha de papel ultrapassar os 20 mm, as extremidades da pilha podem ficar encaracoladas ou vincadas, diminuindo a qualidade da impressão.
Certifique-se de que a pilha de papel adicional colocada está corretamente pousada sobre a pilha previamente colocada.
11
Empurre suavemente o deck para papel para dentro da máquina até que fique encaixado na posição fechada.
O elevador interno sobe automaticamente e prepara para impressão o deck para papel.
12
Altere o formato do papel na folha de suporte e introduza-a na placa de suporte.
1 | Puxe a folha de suporte para fora da placa de suporte. |
2 | Cole a etiqueta de formato do papel correspondente ao novo formato do papel na folha de suporte. |
3 | Introduza a folha de suporte na placa de suporte. 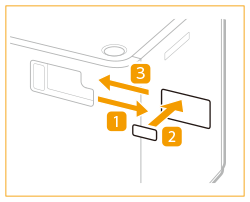 |
 |
Não sujeite o suporte traseiro a impactos fortes quando colocar papel no deck, dado que isso poderá provocar avarias ou danificar a máquina. 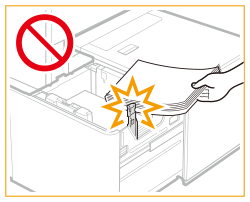 Ajuste a placa de alteração de formato exterior, a placa de alteração de formato interior e o suporte traseiro corretamente para evitar que o papel encrave e para não sujar as impressões ou o interior da máquina. Se o papel estiver encaracolado, alise-o antes de o colocar no deck para papel. Não conseguirá fazer cópias nem impressões se o papel exceder a marca limite de carga (  ) ou se o deck para papel não estiver completamente instalado na máquina. ) ou se o deck para papel não estiver completamente instalado na máquina.Certifique-se de que a altura da pilha de papel não excede a marca limite de carga (  ). ).Verifique sempre se o deck para papel está colocado. Não coloque papel nem outros itens na parte vazia do deck, pois isto pode provocar uma avaria ou danos na máquina. Se não for possível passar a primeira folha de impressão suavemente para o tabuleiro de saída, recomenda-se que coloque previamente uma folha branca com um tamanho igual ou superior ao papel de impressão no tabuleiro de saída. |
 |
Se ocorrerem problemas durante a impressão, experimente virar a pilha de papel ao contrário e voltar a colocar papel. No entanto, não pode ser virado ao contrário papel com textura, papel com revestimento num só lado e papel já impresso. Coloque papel novo. |
Colocar envelopes no POD Deck Lite-C
 |
O "Envelope Feeder Attachment-G" opcional é necessário para colocar envelopes no "POD Deck Lite-C." Equipamento opcional Para obter informações sobre o envelope que pode colocar "POD Deck Lite-C", consulte Papel disponível. |
1
Prepare a colocação de envelopes. Antes de colocar envelopes
2
Instale o "Envelope Feeder Attachment-G" na gaveta para papel.
Para obter instruções de instalação, consulte o manual do "Envelope Feeder Attachment-G."
3
Ajuste a posição das guias do papel.
4
Coloque os envelopes.
Coloque os envelopes conforme indicado abaixo, com a parte da frente (lado sem cola) virada para cima.
Nagagata 3, Kakugata 2
Coloque os envelopes de modo a que as abas fiquem no lado direito.
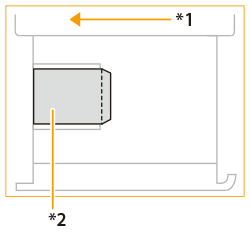
*1 Direção de alimentação
*2 Lado a imprimir virado para cima
Yougatanaga 3, ISO-C5, Monarch, DL, COM10 No. 10
Feche as abas e coloque os envelopes de modo a que as abas fiquem na extremidade mais afastada.

*1 Direção de alimentação
*2 Lado a imprimir virado para cima

Se os envelopes não puderem ser colocados normalmente, se ocorrer um encravamento de papel ou se os envelopes ficarem amarrotados, dobre as abas dentro dos envelopes ou rode os envelopes e coloque-os.

Rotação de 180 graus
Nagagata 3, Kakugata 2 | No. 10(COM10), ISO-C5, DL, Monarch | ||||
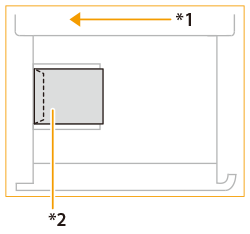 *1 Direção de alimentação *2 Lado a imprimir virado para cima | 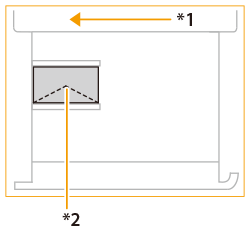 |
Rotação de 90 graus
Se a aba ficar dobrada ou ocorrer um encravamento de papel com o tamanho personalizado de 139,7 x 148 mm a 330,2 x 487,7 mm | ||
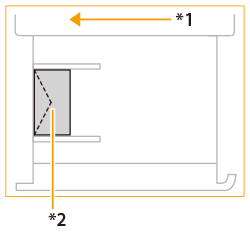 *1 Direção de alimentação *2 Lado a imprimir virado para cima |
Ao imprimir, verifique se a orientação do papel carregado corresponde à orientação mostrada no ecrã de definições de impressão do controlador da impressora. Para obter mais informações, consulte a ajuda online.
Se copiar em envelopes, rode o original antes de os colocar.
Se rodar ISO-C5 em 90 graus, defina 229 x 162 mm por tamanho personalizado antes de fazer uma impressão.
Colocar papel pré-impresso no POD Deck Lite-C
Quando utiliza papel pré-impresso com um logótipo, tenha atenção à orientação do papel. Coloque o papel corretamente para que a impressão seja efetuada no mesmo lado do logótipo.
 |
Quando efetuar uma operação de cópia, preste atenção à orientação do original a colocar. Colocar originais |
 |
Programe previamente <Prioridade de orientação da imagem> e <Priorid. veloc. para copiar do aliment.> para <Desligado>. <Prioridade de orientação da imagem> <Priorid. veloc. para copiar do aliment.> |
Colocar papel com um logótipo na orientação vertical
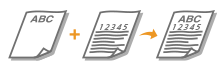
Coloque o papel com o logótipo virado para cima, conforme mostrado na imagem seguinte, de acordo com o formato do papel.
A4 | A3 | |
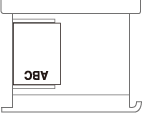 | 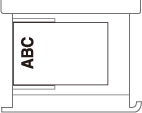 |
Colocar papel com um logótipo na orientação horizontal

Coloque o papel com o logótipo virado para cima, conforme mostrado na imagem seguinte, de acordo com o formato do papel.
A4 | A3 | |
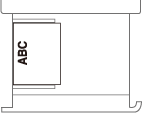 | 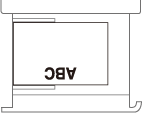 |