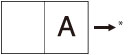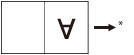Encadernação perfeita
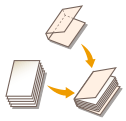 | Este modo permite fazer cópias de originais de uma face ou frente e verso, de maneira a colá-las para criar um folheto. |
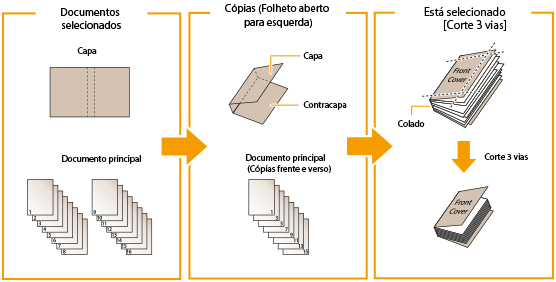
Quando utilizar o modo Encadernação perfeita, utilize os formatos de papel abaixo para a capa e para o documento principal.
Formato finaliz. | Formato do documento principal | Formato da capa |
COM (178 mm x 229 mm) | LTR (216 mm x 279 mm) | 11" x 17" (279 mm x 432 mm) |
B5 (182 mm x 257 mm) | A4 (210 mm x 297 mm) | A3 (297 mm x 420 mm) |
A4 (210 mm x 297 mm) | 226 mm x 310 mm | SRA3 (320 mm x 450 mm) |
LTR (216 mm x 279 mm) | 9" x 12" (229 mm x 305 mm) | 13" x 19" (330 mm x 482 mm) |
A tabela abaixo mostra o formato de finalização disponível de acordo com a programação de corte.
Programação de corte | X (Horizontal) | Y (Vertical) | |
Não cortar | 182,0 mm a 216,0 mm | 257,0 mm a 297,0 mm | |
Especificar por formato finaliz. | Corte na vertical | 138,0 mm a 216,0 mm | 257,0 mm a 297,0 mm |
Corte 3 vias | 138,0 mm a 216,0 mm | 203,0 mm a 297,0 mm | |
Especificar por largura do corte | Corte na vertical | 6,5 mm a 49,5 mm | - |
Corte 3 vias | 6,5 mm a 49,5 mm | 6,5 mm a 39,5 mm | |
O número de folhas que pode encadernar varia de acordo com o tipo de papel utilizado para o documento principal. O trabalho é cancelado se utilizar um número de folhas diferente do indicado abaixo. Estes valores podem variar de acordo com o papel utilizado.
Papel | Número máximo de folhas | Número mínimo de folhas |
60 g/m2 a 63 g/m2 | 200 | 30 |
64 g/m2 a 79 g/m2 | 200 | 10 |
80 g/m2 a 105 g/m2 | 150 | 10 |
106 g/m2 a 163 g/m2 | 10 (como folhas inseridas) | |
A gramagem base disponível para a capa é diferente, dependendo da origem do papel. Utilize o papel mostrado na tabela abaixo.
Origem de papel | Gramagem base |
Unidade principal | 90 g/m2 a 300 g/m2 |
Document Insertion Unit-R | 90 g/m2 a 300 g/m2 |
A tabela abaixo mostra os formatos de papel personalizados que pode especificar para o documento principal e para a capa. Se introduzir um valor fora do intervalo de programação, aparece no ecrã uma mensagem a pedir para introduzir um valor adequado.
Documento principal
Programação de corte | X (Horizontal) | Y (Vertical) | |
Não cortar | Largura do formato de finalização (182,0 mm a 216,0 mm) | Largura do formato de finalização (257,0 mm a 297,0 mm) | |
Especificar por formato finaliz. | Corte na vertical | Largura do formato de finalização + 6,5 mm a 49,5 mm (182,0 mm a 228,6 mm) | Largura do formato de finalização (257,0 mm a 297,0 mm) |
Especificar por largura do corte | |||
Especificar por formato finaliz. | Corte de 3 vias | Largura do formato de finalização + 6,5 mm a 49,5 mm (182,0 mm a 228,6 mm) | Largura do formato de finalização + 13,0 mm a 79,0 mm (257,0 mm a 320,0 mm) |
Especificar por largura do corte | |||
Capa
Programação de corte | X (Horizontal) | Y (Vertical) | |
Não cortar | 364,0 mm até ao dobro do formato do documento principal + 30,5 mm (364,0 mm a 462,5 mm) | Largura do formato de finalização (257,0 mm a 297,0 mm) | |
Especificar o formato de finalização | Corte na vertical | 364,0 mm até ao dobro do formato do documento principal + 30,5 mm (364,0 mm a 487,7 mm) | Largura do formato de finalização (257,0 mm a 297,0 mm) |
Especificar por largura do corte | |||
Especificar o formato de finalização | Corte de 3 vias | 364,0 mm até ao dobro do formato do documento principal + 30,5 mm (364,0 mm a 487,7 mm) | Largura do formato de finalização + 13,0 mm a 79,0 mm (257,0 mm a 330,2 mm) |
Especificar por largura do corte | |||
 |
O modo Encadernação perfeita só pode ser programado se o "Perfect Binder-F" estiver instalado. Se um folheto encadernado utilizando o modo Encadernação perfeita exceder 25 mm de espessura, pode ocorrer um encravamento de papel. Especifique corretamente o tipo de papel. Quando copiar em tipos de papel especiais, como papel grosso, programe corretamente o tipo de papel, sobretudo se utilizar papel grosso. Se não o fizer, a sua escolha pode prejudicar a qualidade da imagem. Além disso, a unidade de fixação pode ficar suja e precisar de manutenção ou o papel pode encravar. Antes de efetuar a encadernação perfeita, recomendamos que verifique se há encaracolamento no tipo de papel que está a utilizar. Tem de imprimir o documento principal e uma capa para o finalizador ou empilhadora e verificar se o encaracolamento está dentro dos valores especificados a seguir. 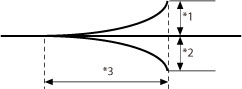 *1 Altura de encaracolamento: Menos de +3 mm *2 Altura de encaracolamento: Menos de -3 mm *3 Comprimento de encaracolamento: Mais de 15 mm Se utilizar um tipo de papel que encaracole facilmente, excedendo o valor especificado para encadernação perfeita, podem ocorrer os seguintes problemas: O formato de finalização da impressão é diferente do especificado. O papel encrava. Ocorre um erro. A qualidade da encadernação deteriora-se. (Por exemplo, a cola não é aplicada corretamente e há folhas que se soltam.) |
 |
O limite de empilhamento do "Perfect Binder-F” opcional é 1000 folhas ou uma pilha de papel com 127 mm de altura. Se a pilha de papel exceder o limite, a cópia é interrompida temporariamente. A cópia é retomada quando remover as impressões da empilhadora. Se, no entanto, estiver instalado o "Perfect Binder Continuous Kit-B”, as impressões na empilhadora serão automaticamente ejetadas. Pode aplicar a cola cerca de 440 segundos depois de ativar o aquecedor interno do "Perfect Binder-F” opcional. |
1
Coloque o original. Colocar originais
2
Carregue em <Cópia>. Ecrã <Início>
3
Carregue em <Opções> no ecrã das funções básicas de cópia. Ecrã das funções básicas de cópia
4
Carregue em <Encadern. perfeita>.
5
Selecione o papel a utilizar para a capa e o documento principal.
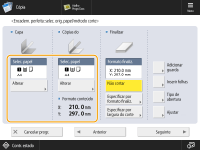
Carregue em <Alterar> para <Selecionar papel>  selecione o papel a utilizar
selecione o papel a utilizar  carregue em <OK>.
carregue em <OK>.
 selecione o papel a utilizar
selecione o papel a utilizar  carregue em <OK>.
carregue em <OK>.
Se estiver a usar papel de 80 g/m2 a 105 g/m2 para o documento principal e saírem mais de 150 folhas, pode não conseguir criar o folheto devido à espessura. Neste caso, o papel pode encravar. Reduza o número de páginas do documento principal.
Especifique corretamente o tipo de papel. Se o tipo de papel não estiver bem programado, o trabalho pode ser cancelado.
Programe corretamente o formato de finalização. Se alguma das condições abaixo se aplicar ao formato da capa, pode ocorrer um encravamento de papel.
Cortado: A largura de corte da extremidade anterior da capa é superior a 50 mm.
Não cortado: O comprimento do formato de finalização excede a largura da empilhadora (aprox. 297 mm), ou a profundidade do formato de finalização excede a altura da empilhadora (aprox. 221 mm).
6
Programe o formato de finalização.
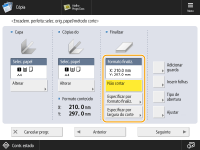
Se não quiser cortar a extremidade do folheto, selecione <Não cortar>.
Se quiser cortar a extremidade do folheto, especificando o formato de finalização, carregue em <Especificar por formato finaliz.>  selecione <Corte na vertical> ou <Corte 3 vias> e depois introduza o formato de finalização desejado
selecione <Corte na vertical> ou <Corte 3 vias> e depois introduza o formato de finalização desejado  carregue em <OK>.
carregue em <OK>.
 selecione <Corte na vertical> ou <Corte 3 vias> e depois introduza o formato de finalização desejado
selecione <Corte na vertical> ou <Corte 3 vias> e depois introduza o formato de finalização desejado  carregue em <OK>.
carregue em <OK>.Se quiser cortar a extremidade do folheto, especificando a largura do corte, carregue em <Especificar por largura do corte>  selecione <Corte na vertical> ou <Corte 3 vias> te depois introduza a largura do corte desejada
selecione <Corte na vertical> ou <Corte 3 vias> te depois introduza a largura do corte desejada  carregue em <OK>.
carregue em <OK>.
 selecione <Corte na vertical> ou <Corte 3 vias> te depois introduza a largura do corte desejada
selecione <Corte na vertical> ou <Corte 3 vias> te depois introduza a largura do corte desejada  carregue em <OK>.
carregue em <OK>.
Se quiser gravar e editar o formato de finalização configurado, carregue em <Grv>.
7
Especifique as programações de cópia para encadernação perfeita.
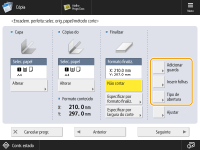
Adicionar guardas:
1 | Carregue em <Adicionar guarda>. |
2 | Selecione as programações de cópia em <Guarda anterior> e <Guarda posterior>  carregue em <OK>. carregue em <OK>.Carregue em <Deixar em branco> se não quiser copiar na guarda. Se puxar papel para a guarda a partir do "Document Insertion Unit-R”, selecione <Deixar em branco>. Para especificar papel para a guarda, carregue em <Alterar> para <Selecionar papel>  selecione a origem do papel selecione a origem do papel  carregue em <OK>. carregue em <OK>. |

Tem de selecionar para a guarda o mesmo formato de papel que utilizou para o documento principal.
Se colocar na unidade de inserção de documentos papel pré-impresso para utilizar como guarda, faça-o com a face virada para cima.
Inserir folhas:
1 | Carregue em <Inserir folhas>. |
2 | Selecione o tipo de folhas a inserir  carregue em <Adicionar>. carregue em <Adicionar>. |
3 | Especifique as programações detalhadas para as folhas a inserir  carregue em <OK>. carregue em <OK>.Para selecionar o papel para as folhas que pretende inserir, carregue em <Alterar> para <Selecionar papel>  selecione a origem do papel selecione a origem do papel  carregue em <OK>. carregue em <OK>. Se programar um formato de papel diferente para as guardas anterior e posterior ou para folhas inseridas, os formatos de papel das outras funções são automaticamente alterados para o novo formato de papel. No entanto, o facto de alterar a origem do papel relativamente a uma função para uma origem com o mesmo formato de papel não altera as programações das outras funções. Antes de puxar papel a partir do "Document Insertion Unit-R", coloque-o no "Document Insertion Unit-R" e especifique o formato do papel.  Pode inserir um total de 100 folhas. |
4 | Carregue em <OK>. |
Selecionar o formato de finalização:
1 | Carregue em <Tipo de abertura>  selecione o formato de finalização selecione o formato de finalização  carregue em <OK>. carregue em <OK>.
 Para colocar papel para a capa no "Document Insertion Unit-R" opcional, faça-o como se mostra na figura abaixo:
* Direção de colocação no insersor de folhas Para saber como colocar papel no "Document Insertion Unit-R", consulte Colocar papel no Document Insertion Unit-R. |
8
Carregue em <Ajustar>  selecione o item a ajustar.
selecione o item a ajustar.
 selecione o item a ajustar.
selecione o item a ajustar.Se não quiser especificar as programações detalhadas, avance para o passo 9.
Ajustar o local da imagem do documento principal:
1 | Carregue em <Posição img conteúdo>. | ||||||
2 | Carregue em <-> ou <+> para desviar a imagem do documento principal verticalmente  <OK>. <OK>. Se introduzir um valor diferente de 0, pode alternar entre um valor de ajuste positivo e negativo carregando em <±>.
| ||||||
3 | Carregue em <Fechar>. |
Ajustar o ângulo de corte:
1 | Carregue em <Ângulo de corte>. | ||||||
2 | Carregue em <-> ou <+> para ajustar o ângulo de corte  <OK>. <OK>. Se introduzir um valor diferente de 0, pode alternar entre um valor de ajuste positivo e negativo carregando em <±>.
| ||||||
3 | Carregue em <Fechar>. |
Ajustar o local da imagem da capa:
1 | Carregue em <Posição da imag. capa>. | ||||||
2 | Carregue em <-> or <+> para desviar a imagem da capa  <OK>. <OK>. Se introduzir um valor diferente de 0, pode alternar entre um valor de ajuste positivo e negativo carregando em <±>.
| ||||||
3 | Carregue em <Fechar>. |
Ajustar o local do corte:
1 | Carregue em <Posição de corte>. | ||||||
2 | Carregue em <-> ou <+> para ajustar o local do corte  <OK>. <OK>. Se introduzir um valor diferente de 0, pode alternar entre um valor de ajuste positivo e negativo carregando em <±>.
Se o valor do corte estiver entre 6,0 mm e 50,0 mm, pode ser aplicada cada uma das programações. | ||||||
3 | Carregue em <Fechar>. |
Ajustar ligeiramente o formato de finalização:
1 | Carregue em <Ajuste fino Formato finaliz.>. | ||||||
2 | Carregue em <-> ou <+> para reduzir a diferença entre o formato de finalização e o local do corte que a máquina executa  <OK>. <OK>. Se introduzir um valor diferente de 0, pode alternar entre um valor de ajuste positivo e negativo carregando em <±>.
| ||||||
3 | Carregue em <Fechar>. |
9
Carregue em <Seguinte>.
10
Especifique as programações de leitura para a capa e o documento principal  carregue em <Seguinte>.
carregue em <Seguinte>.
 carregue em <Seguinte>.
carregue em <Seguinte>.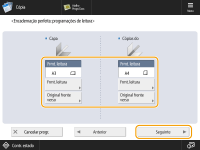
1 | Carregue em <Formato de leitura>. Se o original tiver entre 457,3 mm e 487,7 mm de largura, carregue em <Original longo>. Se o original for frente e verso, carregue em <Original frente verso>  selecione o tipo de original frente e verso selecione o tipo de original frente e verso  carregue em <OK>. carregue em <OK>.Seguem-se os detalhes de cada item. <Tipo livro>: A frente e o verso do original têm a mesma orientação superior-inferior. <Tipo calendário>: A frente e o verso do original têm orientações superior-inferior opostas. |

Se puxar papel para a capa a partir da "Document Insertion Unit-R", não pode especificar programações de leitura para a capa.
11
Selecione os lados do documento onde quer copiar  carregue em <OK>.
carregue em <OK>.
 carregue em <OK>.
carregue em <OK>.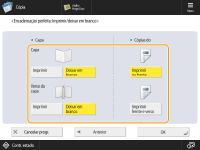
1 | Selecione <Imprimir> ou <Deixar em branco> para a capa. |
2 | Selecione <Imprimir na frente> ou <Imprimir em ambos lados> para o documento principal. |

Não é possível imprimir na capa que é puxada a partir do "Document Insertion Unit-R" opcional.
12
Carregue em <Fechar>.