Numérisation à l’aide du bouton de raccourci
Cette fonction enregistre les paramètres de numérisation et l’ordinateur où les données numérisées seront enregistrées sur un bouton de raccourci, afin que vous puissiez rapidement effectuer une numérisation à partir de l’écran [Accueil] du panneau de commande.
Préparatifs nécessaires |
Les préparatifs comprennent l'installation du pilote de scanner (ScanGear MF) et de l'application (MF Scan Utility) sur l'ordinateur utilisé comme emplacement d'enregistrement. Préparation pour l'enregistrement des données numérisées sur un ordinateur Si l’écran ScanGear MF s’affiche sur l’ordinateur utilisé comme emplacement d’enregistrement, fermez-le. |
Emplacement d’enregistrement des paramètres de numérisation et d’un ordinateur comme emplacement d’enregistrement sur le bouton de raccourci
Utilisez le panneau de commande pour configurer les paramètres. Vous ne pouvez pas configurer les paramètres avec l'interface utilisateur distante depuis un ordinateur.
Modèle à écran tactile
1
Sur le panneau de commande, appuyez sur [Menu] dans l'écran [Accueil]. Écran [Accueil]
2
Appuyez sur [Réglages des fonctions]  [Envoi]
[Envoi]  [Réglages lecture et envoi].
[Réglages lecture et envoi].
 [Envoi]
[Envoi]  [Réglages lecture et envoi].
[Réglages lecture et envoi].3
Appuyez sur [Réglages clé de raccourci]  [Mémoriser]
[Mémoriser]
 [Mémoriser]
[Mémoriser]4
Sélectionnez le bouton de raccourci sur lequel vous voulez enregistrer les paramètres.
5
Sélectionnez la méthode de connexion à l’ordinateur à utiliser comme emplacement d’enregistrement.
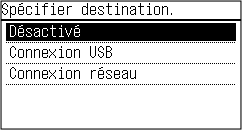
6
Sélectionnez l’ordinateur à utiliser comme emplacement d’enregistrement.
Si vous sélectionnez [Connexion USB] à l’étape 5, passez à l’étape 7.
7
Sélectionnez le type de numérisation.
Le format des données numérisées, l’emplacement d’emplacement d’enregistrement sur l’ordinateur et d’autres paramètres sont définis pour chaque paramétrage de numérisation. L’original est numérisé en fonction du paramétrage de numérisation sélectionné.
Vous pouvez vérifier et modifier le paramétrage de numérisation en utilisant MF Scan Utility sur l’ordinateur utilisé comme emplacement d’enregistrement. Démarrage de MF Scan Utility
Pour macOS, consultez les manuels des pilotes et des logiciels correspondants sur le site des manuels en ligne.
Modèle LCD 5 lignes
1
Sur le panneau de commande, sélectionnez [Menu] dans l’écran [Accueil], puis appuyez sur  . Écran [Accueil]
. Écran [Accueil]
 . Écran [Accueil]
. Écran [Accueil]2
Appuyez sur [Réglages des fonctions] 

 [Envoi]
[Envoi] 

 [Réglages lecture et envoi]
[Réglages lecture et envoi] 
 .
.


 [Envoi]
[Envoi] 

 [Réglages lecture et envoi]
[Réglages lecture et envoi] 
 .
.3
Appuyez sur [Réglages clé de raccourci] 

 [Mémoriser]
[Mémoriser] 
 .
.


 [Mémoriser]
[Mémoriser] 
 .
.4
Appuyez sur le bouton de raccourci 
 .
.

 .
.5
Sélectionnez la méthode de connexion à l’ordinateur à utiliser comme emplacement d’enregistrement, et appuyez sur  .
.
 .
.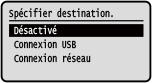
6
Sélectionnez l’ordinateur à utiliser comme emplacement d’enregistrement, et appuyez sur  .
.
 .
.Si vous sélectionnez [Connexion USB] à l’étape 5, passez à l’étape 7.
7
Sélectionnez le type de numérisation et appuyez sur  .
.
 .
.Le format des données numérisées, l’emplacement d’emplacement d’enregistrement sur l’ordinateur et d’autres paramètres sont définis pour chaque paramétrage de numérisation. L’original est numérisé en fonction du paramétrage de numérisation sélectionné.
Vous pouvez vérifier et modifier le paramétrage de numérisation en utilisant MF Scan Utility sur l’ordinateur utilisé comme emplacement d’enregistrement. Démarrage de MF Scan Utility
Pour macOS, consultez les manuels des pilotes et des logiciels correspondants sur le site des manuels en ligne.
Vérification des emplacements d’enregistrement sauvegardés et des paramètres de numérisationModèle à écran tactile Appuyez sur [Réglages clé de raccourci]  [Confirmer destinataire] [Confirmer destinataire]  Bouton de raccourci à l’étape 3. Bouton de raccourci à l’étape 3.Modèle LCD 5 lignes Appuyez sur [Réglages clé de raccourci]    [Confirmer destinataire] [Confirmer destinataire]    Bouton de raccourci à l’étape 3. Bouton de raccourci à l’étape 3.Suppression des emplacements d’enregistrement et des paramètres de numérisation enregistrésModèle à écran tactile Appuyez sur [Désactivé] à l’étape 5. Modèle LCD 5 lignes Appuyez sur [Désactivé]   à l’étape 5. à l’étape 5. |
Utiliser le bouton de raccourci
Modèle à écran tactile
1
Mettez l'original en place. Placement des originaux
2
Sur le panneau de commande, appuyez sur [Scan  PC1] ou [Scan
PC1] ou [Scan  PC2] sur l’écran [Accueil]. Écran [Accueil]
PC2] sur l’écran [Accueil]. Écran [Accueil]
 PC1] ou [Scan
PC1] ou [Scan  PC2] sur l’écran [Accueil]. Écran [Accueil]
PC2] sur l’écran [Accueil]. Écran [Accueil]La numérisation de l'original démarre.
Pour annuler la numérisation, appuyez sur [Annuler]  [Oui] . Annulation d'une numérisation
[Oui] . Annulation d'une numérisation
 [Oui] . Annulation d'une numérisation
[Oui] . Annulation d'une numérisationUne fois la numérisation terminée, le dossier destinataire s'affiche sur l'écran de l'ordinateur sélectionné.
* Par défaut, un sous-dossier avec la date de la numérisation est créé dans le dossier [Documents] (Windows) ou le dossier [Images] (macOS), et les données numérisées sont enregistrées dans ce dossier.
* Par défaut, un sous-dossier avec la date de la numérisation est créé dans le dossier [Documents] (Windows) ou le dossier [Images] (macOS), et les données numérisées sont enregistrées dans ce dossier.
 Lorsque [Lect suiv : tche Début] s'affiche
Lorsque [Lect suiv : tche Début] s'affiche
Lorsqu’un original est placé sur la vitre d’exposition et est numérisé, l’écran pour la numérisation d’originaux supplémentaires s’affiche.
Pour continuer à numériser des originaux, placez-les sur la vitre d’exposition, puis appuyez sur .
.
Appuyez sur [Term. lect.] pour enregistrer les données numérisées.
Pour continuer à numériser des originaux, placez-les sur la vitre d’exposition, puis appuyez sur
 .
.Appuyez sur [Term. lect.] pour enregistrer les données numérisées.
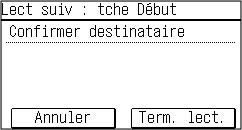
* Si le format de l'original est différent, une partie de l'image peut être manquante, ou l'image peut être numérisée en plus petit.
Modèle LCD 5 lignes
1
Mettez l'original en place. Placement des originaux
2
La numérisation de l'original démarre.
Une fois la numérisation terminée, le dossier destinataire s'affiche sur l'écran de l'ordinateur sélectionné.
* Par défaut, un sous-dossier avec la date de la numérisation est créé dans le dossier [Documents] (Windows) ou le dossier [Images] (macOS), et les données numérisées sont enregistrées dans ce dossier.
* Par défaut, un sous-dossier avec la date de la numérisation est créé dans le dossier [Documents] (Windows) ou le dossier [Images] (macOS), et les données numérisées sont enregistrées dans ce dossier.
 Lorsque [Lect suiv : tche Début] s'affiche
Lorsque [Lect suiv : tche Début] s'affiche
Lorsqu’un original est placé sur la vitre d’exposition et est numérisé, l’écran pour la numérisation d’originaux supplémentaires s’affiche.
Pour continuer à numériser des originaux, placez-les sur la vitre d’exposition, puis appuyez sur .
.
Appuyez sur [<Term. lect.>]
 pour enregistrer les données numérisées.
pour enregistrer les données numérisées.
Pour continuer à numériser des originaux, placez-les sur la vitre d’exposition, puis appuyez sur
 .
.Appuyez sur [<Term. lect.>]

 pour enregistrer les données numérisées.
pour enregistrer les données numérisées.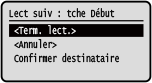
* Si le format de l'original est différent, une partie de l'image peut être manquante, ou l'image peut être numérisée en plus petit.
