
Fonctions de copie supplémentaires (Modèle à écran tactile)
En plus des paramètres de copie de base, la machine dispose également de paramètres de copie recto-verso, de réglage de la qualité d'image et d'autres paramètres en fonction de votre original et de vos besoins. Utilisez l'écran de copie pour configurer ces paramètres.
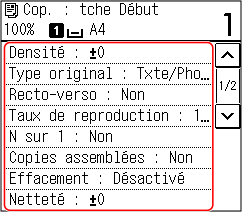
* Pour faire des copies à l'aide de la fonction de copie de carte d'identité, vous pouvez simplement ajuster la densité et la qualité de l'image.
 |
Modification des paramètres par défautVous pouvez également modifier les paramètres de copie par défaut. Modification des paramètres par défaut Opérations de copie de base |
Faire des copies recto-verso
Vous pouvez copier le recto de deux originaux sur les deux faces d’une feuille de papier.
* La copie recto verso peut ne pas être disponible avec certains formats et types de papier. Papier utilisable
* La copie recto verso peut ne pas être disponible avec certains formats et types de papier. Papier utilisable
1
Appuyez sur [Recto-verso] sur l’écran de copie.
L'écran [Recto-verso] s'affiche de nouveau.
2
Appuyez sur [1->2].
L’écran de copie réapparaît.
3
Définissez l’orientation de l’original et le Type de finition, si nécessaire.
1 | Appuyez sur [Recto-verso] sur l’écran de copie. L'écran [Recto-verso] s'affiche. |
2 | Appuyez sur [Type d'original/finition]. L'écran [Type orig./finition] s'affiche. |
3 | Sélectionnez l’orientation d’origine.  L'écran [Type de finition] s'affiche. |
4 | Sélectionnez le type de finition. 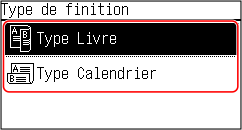 L’écran de copie réapparaît. |
Copie de plusieurs originaux sur une seule feuille (N sur 1)
Vous pouvez réduire la taille d'un original de plusieurs pages et organiser les pages sur une seule feuille de papier lors de la copie.
N sur 1 est pratique lorsque vous voulez économiser du papier en copiant sur moins de feuilles de papier que l'original.
* Cette fonction ne peut pas être configurée en même temps que Supprimer cadre.
N sur 1 est pratique lorsque vous voulez économiser du papier en copiant sur moins de feuilles de papier que l'original.
* Cette fonction ne peut pas être configurée en même temps que Supprimer cadre.
1
Appuyez sur [N sur 1] sur l’écran de copie.
L'écran [N sur 1] s'affiche.
2
Sélectionnez le nombre de pages à combiner.
[Désactivé]
Les pages ne sont pas combinées.
[2 sur 1]
Permet de combiner un original de 2 pages sur une seule feuille de papier.
[4 sur 1]
Permet de combiner un original de 4 pages sur une seule feuille de papier.
3
Sélectionnez le format de l'original placé sur l'appareil.
L’écran de copie réapparaît.
4
Configurez la mise en page (ordre des pages) lors de la combinaison des originaux, comme requis.
1 | Appuyez sur [N sur 1]. L'écran [N sur 1] s'affiche. |
2 | Appuyez sur [Choisir la disposition]. L'écran [Choisir la disposition] s'affiche. |
3 | Sélectionnez l’ordre des pages. L'écran [Format de lecture] s'affiche. |
4 | Sélectionnez le format de l'original placé sur l'appareil. L’écran de copie réapparaît. |
 |
Lors de la combinaison de pages, le rapport de dimension de la copie est réglé automatiquement en fonction de ce qui suit. Vous pouvez également modifier manuellement le paramètre de rapport de dimension de la copie. Nombre de pages à combiner Configuration de la taille de l'original Taille du papier utilisé pour la copie Lorsque les pages sont combinées, une marge peut être créée autour des images copiées. |
Classement de copies par page (Classement)
Lorsque vous copiez plusieurs copies d'un original à plusieurs pages, vous pouvez classer les copies dans l'ordre des pages de l'original. Ceci est pratique pour des copies de documents à distribuer lors de réunions.
En cas de copie sans classement
Les copies sont groupées en fonction des pages de l'original dans le nombre de copies spécifiées et ne sont pas classées.
Par exemple, lorsque vous faites trois copies d'un original à trois pages, les impressions sont disposées dans l'ordre suivant: 1, 1, 1, 2, 2, 2, 3, 3, 3.
Par exemple, lorsque vous faites trois copies d'un original à trois pages, les impressions sont disposées dans l'ordre suivant: 1, 1, 1, 2, 2, 2, 3, 3, 3.
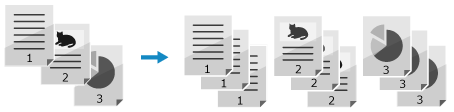
En cas de copie avec classement
Les copies sont groupées en ensembles dans l'ordre des pages de l'original.
Par exemple, lorsque vous faites trois copies d'un original à trois pages, les impressions sont disposées dans l'ordre suivant: 1, 2, 3, 1, 2, 3, 1, 2, 3.
Par exemple, lorsque vous faites trois copies d'un original à trois pages, les impressions sont disposées dans l'ordre suivant: 1, 2, 3, 1, 2, 3, 1, 2, 3.
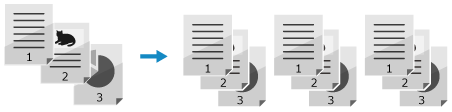
1
Appuyez sur [Copies assemblées] sur l’écran de copie.
L'écran [Copies assemblées] s'affiche.
2
Appuyez sur [Activé].
L’écran de copie réapparaît.
Réglage de la densité
Vous pouvez ajuster la densité en fonction de l'original lors de la copie.
Si le texte ou les images de l'original sont trop faibles ou trop sombres, ajustez la densité de l'ensemble de l'original.
Pour créer des copies nettes d'un original avec un fond coloré ou d'un journal, ajustez la densité de l'arrière-plan.
Si le texte ou les images de l'original sont trop faibles ou trop sombres, ajustez la densité de l'ensemble de l'original.
Pour créer des copies nettes d'un original avec un fond coloré ou d'un journal, ajustez la densité de l'arrière-plan.
1
Appuyez sur [Densité] sur l’écran de copie.
L'écran [Densité] s'affiche.
2
Réglez la densité.
 Réglage de la densité de l'ensemble de l'original
Réglage de la densité de l'ensemble de l'original
Faites glisser le curseur vers la gauche ou la droite pour régler la densité, puis appuyez sur [Appliquer].
Appuyez sur [+] pour augmenter la densité et sur [-] pour la diminuer.
Appuyez sur [+] pour augmenter la densité et sur [-] pour la diminuer.
 Réglage de la densité de l'arrière-plan
Réglage de la densité de l'arrière-plan
1 | Appuyez sur [Fond]. L'écran [Fond] s'affiche. |
2 | Sélectionnez la méthode de réglage et appuyez sur [Appliquer]. [Auto] Une densité optimale pour l’original est automatiquement définie. Le paramètre [Type d'original] est automatiquement réglé sur [Texte]. [Réglage (manuel)] Faites glisser le curseur vers la gauche ou la droite pour régler la densité, puis appuyez sur la touche [Appliquer]. Appuyez sur [+] pour augmenter la densité et sur [-] pour la diminuer. |
 |
Lorsque vous ajustez la densité de l'arrière-plan, des parties autres que l'arrière-plan peuvent également être affectées. |
Réglage de la qualité de l'image
Vous pouvez régler la qualité de l’image, par exemple lorsque l’image copiée n’est pas claire ou que le texte est difficile à lire. Vous pouvez également effacer les bordures sombres et les ombres qui apparaissent autour des bords de l’original lors de la copie.
* La fonction Supprimer cadre n’est pas disponible lorsque vous effectuez des copies à l’aide de la fonction de Copie carte d’identité.
* La fonction Supprimer cadre n’est pas disponible lorsque vous effectuez des copies à l’aide de la fonction de Copie carte d’identité.
Sélection de la qualité d'image pour le type de l'original 
1
Appuyez sur [Type d'original] sur l’écran de copie.
L'écran [Type d'original] s'affiche.
2
Sélectionnez le type de l'original.
L’écran de copie réapparaît.
 Lors de la copie d’originaux contenant à la fois du texte et des photos
Lors de la copie d’originaux contenant à la fois du texte et des photos
Sélectionnez [Texte/Photo (vitesse rapide)] ou [Texte/Photo (Qualité)].
Priorité à la vitesse sur la qualité de l’image
Placez l’original dans le chargeur, puis sélectionnez [Texte/Photo (vitesse rapide)].
Donner la priorité à la qualité de l'image sur la vitesse
Sélectionnez [Texte/Photo (Qualité)], ajustez pour rendre le texte ou les photos plus visibles, puis appuyez sur [Appliquer].
 Copie de photos contenant des points en demi-teinte, comme dans les magazines
Copie de photos contenant des points en demi-teinte, comme dans les magazines
Sélectionnez [Photo].
 Copie d'originaux avec de grands volumes de texte tels que des documents de recherche
Copie d'originaux avec de grands volumes de texte tels que des documents de recherche
Sélectionnez [Texte].
Suppression des bordures sombres et des ombres autour des bords de l'original (Suppression de cadre) 
Cette fonction efface les bordures sombres et les ombres qui apparaissent autour des bords de l'image copiée en cas de copie d'originaux qui sont plus petits que le format du papier ou d'originaux épais.
* Cette fonction ne peut pas être configurée en même temps que N sur 1.
* Cette fonction ne peut pas être configurée en même temps que N sur 1.
1
Appuyez sur [Effacement] sur l’écran de copie.
L'écran [Effacement] s'affiche.
2
Appuyez sur [Activé].
L'écran permettant de spécifier la largeur du cadre à effacer s'affiche.
3
Saisissez la largeur du cadre à effacer, puis appuyez sur [Appliquer].
L'écran [Format de lecture] s'affiche.
Lorsque vous copiez à une taille agrandie ou réduite, la fonction modifie automatiquement la taille de la largeur du cadre à supprimer pour qu'elle corresponde au paramètre de rapport de dimension de la copie.
4
Sélectionnez le format de l'original placé sur l'appareil.
L’écran de copie réapparaît.
Réglage de la netteté
Vous pouvez accentuer les contours et les lignes pour les rendre plus clairs dans l'image copiée, ou les affaiblir pour les rendre plus doux.
1
Appuyez sur [Netteté] sur l’écran de copie.
L'écran [Netteté] s'affiche.
2
Faites glisser le curseur vers la gauche ou la droite pour ajuster la netteté.
Exemple de réglage :
Pour rendre le texte flou ou les formes plus claires,
appuyez sur [+].
appuyez sur [+].
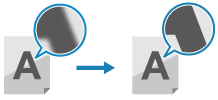
Pour réduire le moiré (motif vertical de bruit) dans les photos
appuyez sur [-].
appuyez sur [-].
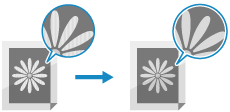
3
Appuyez sur [Appliquer].
L’écran de copie réapparaît.