
Zusätzliche Kopierfunktionen (5-Zeilen-LCD-Modell)
Zusätzlich zu den grundlegenden Kopiereinstellungen verfügt das Gerät auch über Einstellungen für 2-seitiges Kopieren, Anpassungen der Bildqualität und andere Einstellungen je nach Original und Zweck. Konfigurieren Sie diese Einstellungen auf dem Kopierbildschirm.
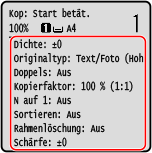
* Um mit der Funktion ID-Kartenkopie zu kopieren, können Sie einfach die Dichte und die Bildqualität anpassen.
 |
Ändern der StandardeinstellungenSie können auch die standardmäßigen Kopiereinstellungen ändern. Ändern der Standardeinstellungen Grundlegende Kopiervorgänge |
Erstellen 2-seitiger Kopien
Sie können zwei 1-seitige Originale auf beide Seiten eines Blattes Papier kopieren.
* 2-seitiges Kopieren ist bei einigen Papierformaten und Papiertypen möglicherweise nicht möglich. Geeignetes Papier
* 2-seitiges Kopieren ist bei einigen Papierformaten und Papiertypen möglicherweise nicht möglich. Geeignetes Papier
1
Drücken Sie [Doppelseitig] auf dem Kopierbildschirm 
 .
.

 .
.Der Bildschirm [Doppelseitig] erscheint erneut.
2
Drücken Sie [1->2-seitig] 
 .
.

 .
.Der Kopierbildschirm wird wieder angezeigt.
3
Legen Sie bei Bedarf die Originalausrichtung und den Endverarbeitungstyp fest.
1 | Drücken Sie [Doppelseitig] auf dem Kopierbildschirm   . .Der Bildschirm [Doppelseitig] wird angezeigt. |
2 | Drücken Sie [Typ Original/Endverarbeitung]   . .Der Bildschirm [Typ Orig./Endverarbei.] wird angezeigt. |
3 | Wählen Sie die Originalausrichtung   . .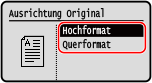 Der Bildschirm [Typ Endverarbeitung] wird angezeigt. |
4 | Wählen Sie den Endverarbeitungstyp   . .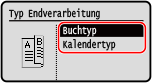 Der Kopierbildschirm wird wieder angezeigt. |
Kopieren mehrerer Originale auf ein Blatt (N auf 1)
Sie können die Größe eines mehrseitigen Originals verkleinern und die Seiten auf einem Blatt Papier beim Kopieren anordnen.
N auf 1 ist praktisch, wenn Sie Papier sparen wollen, indem Sie auf weniger Blatt Papier als das Original kopieren.
* Diese Einstellung kann nicht gleichzeitig mit der Einstellung Rahmen löschen vorgenommen werden.
N auf 1 ist praktisch, wenn Sie Papier sparen wollen, indem Sie auf weniger Blatt Papier als das Original kopieren.
* Diese Einstellung kann nicht gleichzeitig mit der Einstellung Rahmen löschen vorgenommen werden.
1
Drücken Sie [N auf 1] auf dem Kopierbildschirm 
 .
.

 .
.Der Bildschirm [N auf 1] wird angezeigt.
2
Wählen Sie die Anzahl der zu kombinierenden Seiten 
 .
.

 .
.[Aus]
Die Seiten werden nicht kombiniert.
[2 auf 1]
Kombiniert ein 2-seitiges Original auf einem Blatt Papier.
[4 auf 1]
Kombiniert ein 4-seitiges Original auf einem Blatt Papier.
3
Wählen Sie das Format des platzierten Originals 
 .
.

 .
.Der Kopierbildschirm wird wieder angezeigt.
4
Konfigurieren Sie bei Bedarf das Layout (Seitenreihenfolge) beim Kombinieren von Originalen.
1 | Drücken Sie [N auf 1]  . .  Der Bildschirm [N auf 1] wird angezeigt. |
2 | Drücken Sie [Layout wählen]   . .Der Bildschirm [Layout wählen] wird angezeigt. |
3 | Wählen Sie die Seitenreihenfolge, und drücken Sie  . .Der Bildschirm [Scanformat] wird angezeigt. |
4 | Wählen Sie das Format des platzierten Originals, und drücken Sie  . .Der Kopierbildschirm wird wieder angezeigt. |
 |
Beim Kombinieren von Seiten wird das Kopierverhältnis automatisch wie folgt festgelegt. Sie können die Einstellung für das Kopierverhältnis auch manuell ändern. Anzahl der zu kombinierenden Seiten Einstellung der Originalgröße Format für das zum Kopieren verwendete Papier Wenn Seiten kombiniert werden, kann ein Rand um die kopierten Bilder herum entstehen. |
Sortieren der Kopien nach Seiten (Sortieren)
Wenn Sie mehrere Kopien eines mehrseitigen Originals erstellen, können Sie die Kopien in der Seitenreihenfolge des Originals sortieren. Das ist praktisch beim Kopieren von Handouts für Besprechungen.
Beim Kopieren ohne Sortieren
Die Kopien werden nach der Seite des Originals in der Anzahl der angegebenen Kopien gruppiert und nicht sortiert.
Wenn Sie zum Beispiel drei Kopien eines dreiseitigen Originals erstellen, werden die Ausdrucke in der folgenden Reihenfolge angeordnet: 1, 1, 1, 2, 2, 2, 3, 3, 3.
Wenn Sie zum Beispiel drei Kopien eines dreiseitigen Originals erstellen, werden die Ausdrucke in der folgenden Reihenfolge angeordnet: 1, 1, 1, 2, 2, 2, 3, 3, 3.
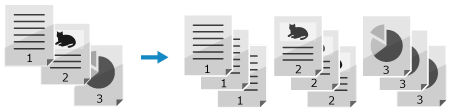
Beim Kopieren mit Sortieren
Die Kopien werden in Sätzen in der Seitenreihenfolge des Originals sortiert.
Wenn Sie zum Beispiel drei Kopien eines dreiseitigen Originals erstellen, werden die Ausdrucke in der folgenden Reihenfolge angeordnet: 1, 2, 3, 1, 2, 3, 1, 2, 3.
Wenn Sie zum Beispiel drei Kopien eines dreiseitigen Originals erstellen, werden die Ausdrucke in der folgenden Reihenfolge angeordnet: 1, 2, 3, 1, 2, 3, 1, 2, 3.
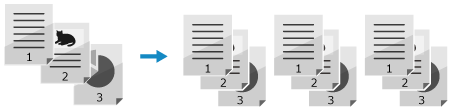
1
Drücken Sie [Sortieren] auf dem Kopierbildschirm 
 .
.

 .
.Der Bildschirm [Sortieren] wird angezeigt.
2
Drücken Sie [Ein] 
 .
.

 .
.Der Kopierbildschirm wird wieder angezeigt.
Anpassen der Dichte
Sie können die Dichte beim Kopieren an das Original anpassen.
Wenn der Text oder die Bilder im Original zu blass oder zu dunkel sind, passen Sie die Dichte des gesamten Originals an.
Um klare Kopien eines Originals mit farbigem Hintergrund oder einer Zeitung zu erstellen, passen Sie die Dichte des Hintergrunds an.
Wenn der Text oder die Bilder im Original zu blass oder zu dunkel sind, passen Sie die Dichte des gesamten Originals an.
Um klare Kopien eines Originals mit farbigem Hintergrund oder einer Zeitung zu erstellen, passen Sie die Dichte des Hintergrunds an.
1
Drücken Sie [Dichte] auf dem Kopierbildschirm 
 .
.

 .
.Der Bildschirm [Dichte] wird angezeigt.
2
Stellen Sie die Dichte ein.
 Anpassen der Dichte des gesamten Originals
Anpassen der Dichte des gesamten Originals
Wählen Sie [Dichte], ziehen Sie den Schieberegler nach links oder rechts, um die Dichte anzupassen, und drücken Sie dann  .
.
Drücken Sie [+], um die Dichte zu erhöhen, und [-], um sie zu verringern.
 .
.Drücken Sie [+], um die Dichte zu erhöhen, und [-], um sie zu verringern.
 Anpassen der Dichte des Hintergrunds
Anpassen der Dichte des Hintergrunds
1 | Drücken Sie [Hintergrund]   . .Der Bildschirm [Hintergrund] wird angezeigt. |
2 | Wählen Sie die Einstellmethode, und drücken Sie dann  . .[Auto] Es wird automatisch eine optimale Dichte für das Original eingestellt. [Originaltyp] wird automatisch auf [Text] gesetzt. [Anpassen (Manuell)] Ziehen Sie den Schieberegler nach links oder rechts, um die Dichte anzupassen, und drücken Sie dann  . .Drücken Sie [+], um die Dichte zu erhöhen, und [-], um sie zu verringern. |
 |
Wenn Sie die Dichte des Hintergrunds anpassen, können auch andere Teile als der Hintergrund betroffen sein. |
Anpassen der Bildqualität
Sie können die Bildqualität anpassen, wenn beispielsweise das kopierte Bild nicht klar ist oder der Text schwer zu lesen ist. Sie können auch dunkle Ränder und Schatten löschen, die beim Kopieren an den Rändern des Originals erscheinen.
* Die Funktion Rahmen löschen ist nicht verfügbar, wenn Sie Kopien mit der Funktion ID-Kartenkopie erstellen.
* Die Funktion Rahmen löschen ist nicht verfügbar, wenn Sie Kopien mit der Funktion ID-Kartenkopie erstellen.
Auswählen der Bildqualität für den Originaltyp 
1
Drücken Sie [Originaltyp] auf dem Kopierbildschirm 
 .
.

 .
.Der Bildschirm [Originaltyp] wird angezeigt.
2
Wählen Sie den Originaltyp, und drücken Sie 
 .
.

 .
.Der Kopierbildschirm wird wieder angezeigt.
 Wenn Originale mit Text und Fotos kopiert werden
Wenn Originale mit Text und Fotos kopiert werden
Wählen Sie [Text/Foto (Hohe Geschwindigkeit)] oder [Text/Foto (Qualität)].
Priorisieren der Geschwindigkeit gegenüber der Bildqualität
Legen Sie das Original in die Zufuhr, und wählen Sie [Text/Foto (Hohe Geschwindigkeit)].
Priorisieren der Bildqualität gegenüber der Geschwindigkeit
Drücken Sie [Text/Foto (Qualität)] 
 , nehmen Sie Anpassungen vor, um Text oder Fotos besser sichtbar zu machen, und drücken Sie
, nehmen Sie Anpassungen vor, um Text oder Fotos besser sichtbar zu machen, und drücken Sie  .
.

 , nehmen Sie Anpassungen vor, um Text oder Fotos besser sichtbar zu machen, und drücken Sie
, nehmen Sie Anpassungen vor, um Text oder Fotos besser sichtbar zu machen, und drücken Sie  .
. Kopieren von Fotos mit Halbtonpunkten wie in Magazinen
Kopieren von Fotos mit Halbtonpunkten wie in Magazinen
Wählen Sie [Foto].
 Kopieren von Originalen mit hohem Textumfang wie wissenschaftliche Abhandlungen
Kopieren von Originalen mit hohem Textumfang wie wissenschaftliche Abhandlungen
Wählen Sie [Text].
Löschen von dunklen Rändern und Schatten an den Rändern des Originals (Rahmen löschen) 
Diese Funktion löscht dunkle Ränder und Schatten, die beim Kopieren von Originalen, die kleiner als das Papierformat sind, oder von dicken Originalen an den Rändern des kopierten Bildes auftreten.
* Diese Einstellung kann nicht gleichzeitig wie N auf 1 vorgenommen werden.
* Diese Einstellung kann nicht gleichzeitig wie N auf 1 vorgenommen werden.
1
Drücken Sie [Rahmenlöschung] auf dem Kopierbildschirm 
 .
.

 .
.Der Bildschirm [Rahmenlöschung] wird angezeigt.
2
Drücken Sie [Ein] 
 .
.

 .
.Der Bildschirm zur Festlegung der zu löschenden Rahmenbreite wird angezeigt.
3
Geben Sie die zu löschende Rahmenbreite ein, und drücken Sie  .
.
 .
.Der Bildschirm [Scanformat] wird angezeigt.
Wenn Sie in einem vergrößerten oder verkleinerten Format kopieren, ändert die Funktion automatisch die Größe der zu löschenden Rahmenbreite entsprechend der Einstellung für das Kopierverhältnis.
4
Wählen Sie das Format des platzierten Originals.
Der Kopierbildschirm wird wieder angezeigt.
Anpassen der Schärfe
Sie können die Konturen und Linien betonen, um sie im kopierten Bild deutlicher zu machen, oder schwächen Sie diese ab, um sie weicher zu machen.
1
Drücken Sie [Schärfe] auf dem Kopierbildschirm 
 .
.

 .
.Der Bildschirm [Schärfe] wird angezeigt.
2
Versetzen Sie den Schieberegler nach links oder rechts, um die Schärfe anzupassen.
Beispiel für die Anpassung:
So machen Sie unscharfen Text oder Formen deutlicher
Drücken Sie [+].
Drücken Sie [+].
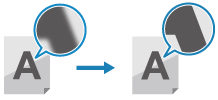
So verringern Sie Moiré (vertikales Musterrauschen) in Fotos
Drücken Sie [-].
Drücken Sie [-].
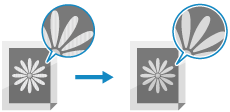
3
Drücken Sie auf  .
.
 .
.Der Kopierbildschirm wird wieder angezeigt.