Scannen (Speichern auf einem Computer)
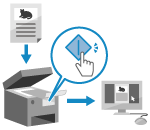 | Sie können ein Original scannen und die gescannten Daten auf einem an das Gerät angeschlossenen Computer speichern. Durch einfache Bedienung des Geräts können Sie gescannte Daten auf einem Computer speichern. Das Original wird gescannt und die Daten werden entsprechend den Einstellungen des auf dem Computer installierten MF Scan Utility gespeichert. |
Erforderliche Vorbereitungen |
Treffen Sie Vorbereitungen wie die Installation des Scannertreibers (ScanGear MF) und der Anwendung (MF Scan Utility) auf dem Computer, der als Speicherort verwendet wird. Vorbereiten des Speicherns gescannter Daten auf einem Computer Wenn der Bildschirm ScanGear MF auf dem Computer erscheint, der als Speicherort verwendet wird, schließen Sie den Bildschirm. |
Touchpanel-Modell
1
Legen Sie das Original ein. Platzieren von Originalen
2
Auf dem Bedienfeld im Bildschirm [Startseite] drücken Sie auf [Scan]. Bildschirm [Startseite]
Der Bildschirm zur Auswahl des Scantyps wird angezeigt.
3
Drücken Sie auf [Computer].
Der Bildschirm zur Auswahl des Computers, der als Speicherort verwendet werden soll, wird angezeigt.
Wenn Sie das Gerät nur mit einem über USB angeschlossenen Computer verwenden, wird der Scanbildschirm angezeigt.
Wenn Sie das Gerät nur mit einem über USB angeschlossenen Computer verwenden, wird der Scanbildschirm angezeigt.
4
Wählen Sie die Scaneinstellung, und drücken Sie  .
.
 .
.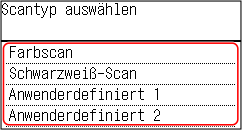
Das Einscannen des Originals beginnt.
Das Format der gescannten Daten, der Speicherort auf dem Computer und andere Einstellungen werden für jede Scaneinstellung festgelegt. Das Original wird entsprechend der gewählten Scaneinstellung gescannt.
Um den Scanvorgang abzubrechen, drücken Sie [Abbrechen]  [Ja] . Abbrechen des Scanvorgangs
[Ja] . Abbrechen des Scanvorgangs
 [Ja] . Abbrechen des Scanvorgangs
[Ja] . Abbrechen des ScanvorgangsWenn der Scanvorgang abgeschlossen ist, wird der Zielordner auf dem Bildschirm des ausgewählten Computers angezeigt.
* Standardmäßig wird ein Unterordner mit dem Scandatum im Ordner [Dokumente] (Windows) bzw. im Ordner [Bilder] (macOS) erstellt und die gescannten Daten werden in diesem Ordner gespeichert.
* Standardmäßig wird ein Unterordner mit dem Scandatum im Ordner [Dokumente] (Windows) bzw. im Ordner [Bilder] (macOS) erstellt und die gescannten Daten werden in diesem Ordner gespeichert.
 Wenn [Näch. scan:Start betät] erscheint
Wenn [Näch. scan:Start betät] erscheint
Wenn ein Original auf das Vorlagenglas platziert und gescannt wird, erscheint der Bildschirm zum Scannen weiterer Originale.
Um den Scanvorgang fortzusetzen, legen Sie die Originale nacheinander auf das Vorlagenglas, und drücken Sie jeweils .
.
Drücken Sie [Scan beenden], um die gescannten Daten zu speichern.
Um den Scanvorgang fortzusetzen, legen Sie die Originale nacheinander auf das Vorlagenglas, und drücken Sie jeweils
 .
.Drücken Sie [Scan beenden], um die gescannten Daten zu speichern.

* Wenn das Original ein anderes Format hat, kann ein Teil des Bildes fehlen oder das Bild wird kleiner gescannt.
5-Zeilen-LCD-Modell
1
Legen Sie das Original ein. Platzieren von Originalen
2
Der Bildschirm zur Auswahl des Scantyps wird angezeigt.
3
Drücken Sie [Computer] 
 .
.

 .
.Der Bildschirm zur Auswahl des Computers, der als Speicherort verwendet werden soll, wird angezeigt.
Wenn Sie das Gerät nur mit einem über USB angeschlossenen Computer verwenden, wird der Scanbildschirm angezeigt.
Wenn Sie das Gerät nur mit einem über USB angeschlossenen Computer verwenden, wird der Scanbildschirm angezeigt.
4
Wählen Sie die Scaneinstellung, und drücken Sie  .
.
 .
.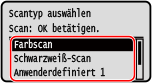
Das Einscannen des Originals beginnt.
Das Format der gescannten Daten, der Speicherort auf dem Computer und andere Einstellungen werden für jede Scaneinstellung festgelegt. Das Original wird entsprechend der gewählten Scaneinstellung gescannt.
Wenn der Scanvorgang abgeschlossen ist, wird der Zielordner auf dem Bildschirm des ausgewählten Computers angezeigt.
* Standardmäßig wird ein Unterordner mit dem Scandatum im Ordner [Dokumente] (Windows) bzw. im Ordner [Bilder] (macOS) erstellt und die gescannten Daten werden in diesem Ordner gespeichert.
* Standardmäßig wird ein Unterordner mit dem Scandatum im Ordner [Dokumente] (Windows) bzw. im Ordner [Bilder] (macOS) erstellt und die gescannten Daten werden in diesem Ordner gespeichert.
 Wenn [Näch. scan:Start betät] erscheint
Wenn [Näch. scan:Start betät] erscheint
Wenn ein Original auf das Vorlagenglas platziert und gescannt wird, erscheint der Bildschirm zum Scannen weiterer Originale.
Um den Scanvorgang fortzusetzen, legen Sie die Originale nacheinander auf das Vorlagenglas, und drücken Sie jeweils .
.
Drücken Sie [<Scannen beenden>]
 , um die gescannten Daten zu speichern.
, um die gescannten Daten zu speichern.
Um den Scanvorgang fortzusetzen, legen Sie die Originale nacheinander auf das Vorlagenglas, und drücken Sie jeweils
 .
.Drücken Sie [<Scannen beenden>]

 , um die gescannten Daten zu speichern.
, um die gescannten Daten zu speichern.
* Wenn das Original ein anderes Format hat, kann ein Teil des Bildes fehlen oder das Bild wird kleiner gescannt.
 |
Prüfen oder Ändern der Scaneinstellung oder des SpeicherortsSie können die in Schritt 5 ausgewählte Scaneinstellung mit der MF Scan Utility auf dem Computer, der als Speicherort verwendet wird, überprüfen und ändern. Starten der MF Scan Utility |