
[Druckereinstellungen]
Legen Sie die Einstellungen für den Druckerbetrieb und für die Verarbeitung der Druckdaten fest.
* Bei den fettgedruckten roten Werten handelt es sich um die Standardeinstellungen für die jeweiligen Elemente.
* Bei den fettgedruckten roten Werten handelt es sich um die Standardeinstellungen für die jeweiligen Elemente.
 |
Wenn das Bedienfeld und der Druckertreiber die gleichen Einstellungen habenDie Druckertreibereinstellungen haben Vorrang. Die Einstellungen des Bedienfelds sind für den Druck unter Betriebssystemen wie UNIX, bei denen keine Druckertreiber verwendet werden können, sowie für den Druck von Mobilgeräten aus gültig. |
[Treibereinstel. beim Drucken priorisier.]
[Menü]  [Funktionseinstellungen]
[Funktionseinstellungen]  [Drucker]
[Drucker]  [Druckereinstellungen]
[Druckereinstellungen]
 [Funktionseinstellungen]
[Funktionseinstellungen]  [Drucker]
[Drucker]  [Druckereinstellungen]
[Druckereinstellungen]Legen Sie fest, ob die Einstellungen des Druckertreibers Vorrang vor dem unter [Einstellungen Papier] auf dem Bildschirm [Startseite] angegebenen Papierformat und Papiertyp haben sollen.
Wenn Sie [Ein] in dieser Einstellung festlegen, druckt das Gerät aus der vom Druckertreiber angegebenen Papierzufuhr, unabhängig von der Papiereinstellung am Gerät.
Wenn hier [Ein] festgelegt ist und das Format des eingelegten Papiers deutlich von dem in den Druckertreibereinstellungen angegebenen abweicht, können Sie festlegen, ob der Druckvorgang trotzdem fortgesetzt oder angehalten und eine Fehlermeldung angezeigt werden soll.
Wenn Sie [Ein] in dieser Einstellung festlegen, druckt das Gerät aus der vom Druckertreiber angegebenen Papierzufuhr, unabhängig von der Papiereinstellung am Gerät.
Wenn hier [Ein] festgelegt ist und das Format des eingelegten Papiers deutlich von dem in den Druckertreibereinstellungen angegebenen abweicht, können Sie festlegen, ob der Druckvorgang trotzdem fortgesetzt oder angehalten und eine Fehlermeldung angezeigt werden soll.
* Beachten Sie, dass die Festlegung von [Ein] in dieser Einstellung zu Papierstau oder Druckfehlern führen kann, wenn das im Gerät eingelegte Papier nicht mit dem im Druckertreiber angegebenen Papier übereinstimmt.
* Es werden möglicherweise mehrere Blätter gedruckt, auch wenn das Gerät so konfiguriert ist, dass der Druckvorgang bei Auftreten einer Fehlermeldung abgebrochen wird.
[Kassette 1] [Aus] [Ein] [Vorrangiges Ziel] [Papierformat und -typ] [Größen-Diskrep.-Aktion] [Ausgabe erzwingen] [Fehler anzeigen] [Nur Papiertyp] |
[Kopien]
[Menü]  [Funktionseinstellungen]
[Funktionseinstellungen]  [Drucker]
[Drucker]  [Druckereinstellungen]
[Druckereinstellungen]
 [Funktionseinstellungen]
[Funktionseinstellungen]  [Drucker]
[Drucker]  [Druckereinstellungen]
[Druckereinstellungen]Legen Sie die Anzahl der zu druckenden Kopien fest.
1 bis 999 |
[Doppelseitiger Druck]
[Menü]  [Funktionseinstellungen]
[Funktionseinstellungen]  [Drucker]
[Drucker]  [Druckereinstellungen]
[Druckereinstellungen]
 [Funktionseinstellungen]
[Funktionseinstellungen]  [Drucker]
[Drucker]  [Druckereinstellungen]
[Druckereinstellungen]Geben Sie an, ob beide Seiten des Papiers bedruckt werden sollen.
[Aus] [Ein] |
[Standardpapier]
[Menü]  [Funktionseinstellungen]
[Funktionseinstellungen]  [Drucker]
[Drucker]  [Druckereinstellungen]
[Druckereinstellungen]
 [Funktionseinstellungen]
[Funktionseinstellungen]  [Drucker]
[Drucker]  [Druckereinstellungen]
[Druckereinstellungen]Legen Sie das Papierformat und den Papiertyp fest, der beim Drucken von einem Mobilgerät oder einem Betriebssystem, das den Druckertreiber nicht unterstützt, verwendet werden soll.
Welches Papier festgelegt werden kann, finden Sie weiter unten.
Geeignetes Papier
Welches Papier festgelegt werden kann, finden Sie weiter unten.
Geeignetes Papier
[Format nicht berücksichtigen]
[Menü]  [Funktionseinstellungen]
[Funktionseinstellungen]  [Drucker]
[Drucker]  [Druckereinstellungen]
[Druckereinstellungen]
 [Funktionseinstellungen]
[Funktionseinstellungen]  [Drucker]
[Drucker]  [Druckereinstellungen]
[Druckereinstellungen]Geben Sie an, ob das Gerät beim Drucken Papier des Formats A4 durch Papier des Formats Letter ersetzen darf und umgekehrt.
Die Festlegung von [Ein] in dieser Einstellung bedeutet, dass, wenn auf dem Computer beispielsweise der Druck auf Papier im Format A4 festgelegt wird, jedoch nur Papier im Format Letter eingelegt ist, die Druckausgabe des Auftrags stattdessen auf Papier im Format Letter erfolgt.
Die Festlegung von [Ein] in dieser Einstellung bedeutet, dass, wenn auf dem Computer beispielsweise der Druck auf Papier im Format A4 festgelegt wird, jedoch nur Papier im Format Letter eingelegt ist, die Druckausgabe des Auftrags stattdessen auf Papier im Format Letter erfolgt.
* Die Druckeinstellungen werden in einer Anwendung oder einem Druckertreiber festgelegt, jedoch kann diese Einstellung nur über das Bedienfeld vorgenommen werden.
[Aus] [Ein] |
[Druckqualität]
[Menü]  [Funktionseinstellungen]
[Funktionseinstellungen]  [Drucker]
[Drucker]  [Druckereinstellungen]
[Druckereinstellungen]
 [Funktionseinstellungen]
[Funktionseinstellungen]  [Drucker]
[Drucker]  [Druckereinstellungen]
[Druckereinstellungen]Passen Sie die Einstellungen für die Druckqualität, wie beispielsweise die Dichte, an das zu druckende Dokument und den Zweck an.
[Dichte]
[Menü]  [Funktionseinstellungen]
[Funktionseinstellungen]  [Drucker]
[Drucker]  [Druckereinstellungen]
[Druckereinstellungen]  [Druckqualität]
[Druckqualität]
 [Funktionseinstellungen]
[Funktionseinstellungen]  [Drucker]
[Drucker]  [Druckereinstellungen]
[Druckereinstellungen]  [Druckqualität]
[Druckqualität]Passen Sie die Tonerdichte an, die beim Drucken verwendet wird.
Für eine genauere Anpassung können Sie die Stufen der drei Dichtebereiche unter [Dichte (Fein justieren)] anpassen.
Für eine genauere Anpassung können Sie die Stufen der drei Dichtebereiche unter [Dichte (Fein justieren)] anpassen.
* Beachten Sie, dass die Tonerdichte nicht angepasst werden kann, wenn [Toner sparen] auf [Ein] gesetzt ist.[Toner sparen]
* [Dichte] wird je nach Modell, den installierten Optionen und anderen Einstellungen möglicherweise nicht angezeigt.
[Dichte] 17 Stufen [Dichte (Fein justieren)] [Hoch]/[Mittel]/[Niedrig] 17 Stufen |
[Toner sparen]
[Menü]  [Funktionseinstellungen]
[Funktionseinstellungen]  [Drucker]
[Drucker]  [Druckereinstellungen]
[Druckereinstellungen]  [Druckqualität]
[Druckqualität]
 [Funktionseinstellungen]
[Funktionseinstellungen]  [Drucker]
[Drucker]  [Druckereinstellungen]
[Druckereinstellungen]  [Druckqualität]
[Druckqualität]Geben Sie an, ob beim Drucken Toner gespart werden soll.
Legen Sie [Ein] in dieser Einstellung fest, wenn Sie nur das Layout oder andere Arten der Endverarbeitung vor dem endgültigen Druck prüfen möchten, beispielsweise vor dem Druck eines sehr großen Auftrags.
Legen Sie [Ein] in dieser Einstellung fest, wenn Sie nur das Layout oder andere Arten der Endverarbeitung vor dem endgültigen Druck prüfen möchten, beispielsweise vor dem Druck eines sehr großen Auftrags.
[Aus] [Ein] |
[Bildglättung]
[Menü]  [Funktionseinstellungen]
[Funktionseinstellungen]  [Drucker]
[Drucker]  [Druckereinstellungen]
[Druckereinstellungen]  [Druckqualität]
[Druckqualität]
 [Funktionseinstellungen]
[Funktionseinstellungen]  [Drucker]
[Drucker]  [Druckereinstellungen]
[Druckereinstellungen]  [Druckqualität]
[Druckqualität]Legen Sie fest, ob eine Glättungsverarbeitung verwendet werden soll, die glattere gedruckte Konturen bei Text und Abbildungen erzeugt.
[Aus] [Ein] |
[Ausgabejustagemodus]
[Menü]  [Funktionseinstellungen]
[Funktionseinstellungen]  [Drucker]
[Drucker]  [Druckereinstellungen]
[Druckereinstellungen]  [Druckqualität]
[Druckqualität]
 [Funktionseinstellungen]
[Funktionseinstellungen]  [Drucker]
[Drucker]  [Druckereinstellungen]
[Druckereinstellungen]  [Druckqualität]
[Druckqualität]Legen Sie die Auflösung für den Druck fest. Um mit einer höheren Auflösung zu drucken, geben Sie [Ein] an.
* Die Auswahl von [Ein] verringert die Druckgeschwindigkeit.
[Aus] [Ein] |
[Layout]
[Menü]  [Funktionseinstellungen]
[Funktionseinstellungen]  [Drucker]
[Drucker]  [Druckereinstellungen]
[Druckereinstellungen]
 [Funktionseinstellungen]
[Funktionseinstellungen]  [Drucker]
[Drucker]  [Druckereinstellungen]
[Druckereinstellungen]Legen Sie die Richtung des Bundstegs oder des Randes und die Druckposition fest.
[Bindungsort]
[Menü]  [Funktionseinstellungen]
[Funktionseinstellungen]  [Drucker]
[Drucker]  [Druckereinstellungen]
[Druckereinstellungen]  [Layout]
[Layout]
 [Funktionseinstellungen]
[Funktionseinstellungen]  [Drucker]
[Drucker]  [Druckereinstellungen]
[Druckereinstellungen]  [Layout]
[Layout]Geben Sie an, ob der Bundsteg an der langen oder an der kurzen Kante sein soll, wenn das gedruckte Dokument mit einer Methode wie beispielsweise mit Heftklammern gebunden werden soll. Verwenden Sie diese Einstellung zusammen mit der Einstellung [Bundsteg], um die Bindungsposition und die Ränder anzupassen. [Bundsteg] Um das Papier an der langen Kante zu binden, legen Sie [Lange Kante] in dieser Einstellung fest. 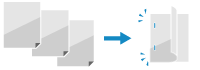 Um das Papier an der kurzen Kante zu binden, legen Sie [Kurze Kante] in dieser Einstellung fest. 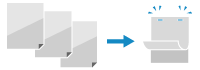 |
[Lange Kante] [Kurze Kante] |
[Bundsteg]
[Menü]  [Funktionseinstellungen]
[Funktionseinstellungen]  [Drucker]
[Drucker]  [Druckereinstellungen]
[Druckereinstellungen]  [Layout]
[Layout]
 [Funktionseinstellungen]
[Funktionseinstellungen]  [Drucker]
[Drucker]  [Druckereinstellungen]
[Druckereinstellungen]  [Layout]
[Layout]Versetzen Sie die Druckposition, um die Breite des Randes, der den Bundsteg bildet, anzupassen.
Legen Sie die Versatzbreite in Schritten von 0,5 mm in Plus- (+) oder Minusrichtung (-) fest, entsprechend dem unter [Bindungsort] festgelegten Rand. [Bindungsort]
Legen Sie die Versatzbreite in Schritten von 0,5 mm in Plus- (+) oder Minusrichtung (-) fest, entsprechend dem unter [Bindungsort] festgelegten Rand. [Bindungsort]
Wenn [Bindungsort] auf [Lange Kante] gesetzt ist
Legen Sie die Versatzbreite fest, indem Sie einen positiven (+) Wert für die Bindung an der linken Kante des Papiers oder einen negativen (-) Wert für die Bindung an der rechten Kante des Papiers wählen.
 Als positiver (+) Wert festgelegt |  Als negativer (-) Wert festgelegt |
Wenn [Bindungsort] auf [Kurze Kante] gesetzt ist
Legen Sie die Versatzbreite fest, indem Sie einen positiven (+) Wert für die Bindung an der oberen Kante des Papiers oder einen negativen (-) Wert für die Bindung an der unteren Kante des Papiers wählen.
 Als positiver (+) Wert festgelegt |  Als negativer (-) Wert festgelegt |
-50,0 bis 00,0 bis +50,0 (mm) |
[Versatz kurze Kante] oder [Versatz lange Kante]
[Menü]  [Funktionseinstellungen]
[Funktionseinstellungen]  [Drucker]
[Drucker]  [Druckereinstellungen]
[Druckereinstellungen]  [Layout]
[Layout]
 [Funktionseinstellungen]
[Funktionseinstellungen]  [Drucker]
[Drucker]  [Druckereinstellungen]
[Druckereinstellungen]  [Layout]
[Layout]Versetzen Sie die Druckposition von Text und Bildern. Verwenden Sie diese Einstellung, wenn der gedruckte Text und die Bilder zu einer Kante des Papiers hin verschoben sind oder wenn sie über den Druckbereich hinausreichen.
Legen Sie die Versatzbreite als positiven (+) oder negativen (-) Wert in Schritten von 0,5 mm für jede Papierkantenrichtung und Druckseite fest.
Legen Sie die Versatzbreite als positiven (+) oder negativen (-) Wert in Schritten von 0,5 mm für jede Papierkantenrichtung und Druckseite fest.
Zum Versetzen entlang der kurzen Kante (horizontal)
Geben Sie die Justagebreite an, indem Sie einen positiven (+) Wert für die Justage nach rechts auf dem Papier oder einen negativen (-) Wert für die Justage nach links auf dem Papier wählen.
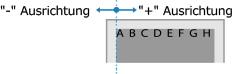
Zum Versetzen entlang der langen Kante (horizontal)
Geben Sie die Justagebreite an, indem Sie einen positiven (+) Wert für die Justage nach unten auf dem Papier oder einen negativen (-) Wert für die Justage nach oben auf dem Papier wählen.
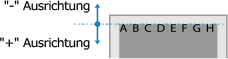
-50,0 bis 00,0 bis +50,0 (mm) |
[Fehler automatisch überspringen]
[Menü]  [Funktionseinstellungen]
[Funktionseinstellungen]  [Drucker]
[Drucker]  [Druckereinstellungen]
[Druckereinstellungen]
 [Funktionseinstellungen]
[Funktionseinstellungen]  [Drucker]
[Drucker]  [Druckereinstellungen]
[Druckereinstellungen]Legen Sie fest, ob der Druck fortgesetzt werden soll, wenn während des Drucks ein Fehler auftritt.
Es wird empfohlen, normalerweise die Einstellung [Aus] zu verwenden, damit der Druckvorgang beim Auftreten eines Fehlers angehalten wird.
Es wird empfohlen, normalerweise die Einstellung [Aus] zu verwenden, damit der Druckvorgang beim Auftreten eines Fehlers angehalten wird.
[Aus] [Ein] |
[Timeout]
[Menü]  [Funktionseinstellungen]
[Funktionseinstellungen]  [Drucker]
[Drucker]  [Druckereinstellungen]
[Druckereinstellungen]
 [Funktionseinstellungen]
[Funktionseinstellungen]  [Drucker]
[Drucker]  [Druckereinstellungen]
[Druckereinstellungen]Geben Sie die Zeit vom Beginn des Wartens auf den Empfang von Druckdaten bis zum Ende des Empfangs an, wenn der Druckdatenempfang unterbrochen wird.
5 bis 15 bis 300 (Sek.) |
[UFR II]
[Menü]  [Funktionseinstellungen]
[Funktionseinstellungen]  [Drucker]
[Drucker]  [Druckereinstellungen]
[Druckereinstellungen]
 [Funktionseinstellungen]
[Funktionseinstellungen]  [Drucker]
[Drucker]  [Druckereinstellungen]
[Druckereinstellungen]Legen Sie die Druckdatenverarbeitungsmethode fest, die bei Verwendung des Druckertreiber UFR II benutzt wird.
[Halbtöne]
[Menü]  [Funktionseinstellungen]
[Funktionseinstellungen]  [Drucker]
[Drucker]  [Druckereinstellungen]
[Druckereinstellungen]  [UFR II]
[UFR II]
 [Funktionseinstellungen]
[Funktionseinstellungen]  [Drucker]
[Drucker]  [Druckereinstellungen]
[Druckereinstellungen]  [UFR II]
[UFR II]Legen Sie die Druckmethode für die Wiedergabe von Halbtönen (Übergangsbereiche zwischen hellen und dunklen Bereichen) entsprechend dem Inhalt der Druckdaten fest.
So drucken Sie in hoher Auflösung mit klaren Textkonturen
Legen Sie [Auflösung] fest. Dies ist nützlich für den Druck von Dateien mit Text und feinen Linien.
Um mit einer höheren Auflösung als der Einstellung unter [Auflösung] zu drucken, geben Sie [Hohe Auflösung] an. Dies ist nützlich für den Druck von Daten mit feinen Linien und kleinem Text, wie beispielsweise bei CAD-Dateien.
Um mit einer höheren Auflösung als der Einstellung unter [Auflösung] zu drucken, geben Sie [Hohe Auflösung] an. Dies ist nützlich für den Druck von Daten mit feinen Linien und kleinem Text, wie beispielsweise bei CAD-Dateien.
* Die Auswahl von [Hohe Auflösung] kann die Konsistenz von Texturen beeinträchtigen.
So drucken Sie mit verstärktem Kontrast zwischen hellen und dunklen Bereichen
Legen Sie [Farbton] fest. Dies ist nützlich für den Druck von Bilddateien wie beispielsweise Fotos.
So drucken Sie mit glatteren Abstufungen und Konturen
Legen Sie [Gradation] fest. Dies ist nützlich für den Druck von Dateien wie beispielsweise Abbildungen, die Tonwertabstufungen verwenden.
[Auflösung/Gradation]*1 [Text] [Auflösung] [Farbton] [Gradation] [Hohe Auflösung] [Grafiken] [Auflösung] [Farbton] [Gradation] [Hohe Auflösung] [Bild] [Auflösung] [Farbton] [Gradation] [Hohe Auflösung] |
*1 Abhängig vom Modell, den installierten Optionen und anderen Einstellungen wird dies möglicherweise nicht angezeigt. |
[Papier sparen]
[Menü]  [Funktionseinstellungen]
[Funktionseinstellungen]  [Drucker]
[Drucker]  [Druckereinstellungen]
[Druckereinstellungen]  [UFR II]
[UFR II]
 [Funktionseinstellungen]
[Funktionseinstellungen]  [Drucker]
[Drucker]  [Druckereinstellungen]
[Druckereinstellungen]  [UFR II]
[UFR II]Geben Sie an, ob die Ausgabe von Leerseiten, die in den Druckdaten enthalten sind, deaktiviert werden soll.
[Aus] [Ein] |
[Imaging-Einstellungen]
[Menü]  [Funktionseinstellungen]
[Funktionseinstellungen]  [Drucker]
[Drucker]  [Druckereinstellungen]
[Druckereinstellungen]
 [Funktionseinstellungen]
[Funktionseinstellungen]  [Drucker]
[Drucker]  [Druckereinstellungen]
[Druckereinstellungen]Legen Sie die Druckdaten-Verarbeitungsmethode fest, die zum Drucken von Bilddateien im JPEG- oder TIFF-Format verwendet wird.
[Halbtöne]
[Menü]  [Funktionseinstellungen]
[Funktionseinstellungen]  [Drucker]
[Drucker]  [Druckereinstellungen]
[Druckereinstellungen]  [Imaging-Einstellungen]
[Imaging-Einstellungen]
 [Funktionseinstellungen]
[Funktionseinstellungen]  [Drucker]
[Drucker]  [Druckereinstellungen]
[Druckereinstellungen]  [Imaging-Einstellungen]
[Imaging-Einstellungen]Legen Sie die Druckmethode für die Wiedergabe von Halbtönen (Übergangsbereiche zwischen hellen und dunklen Bereichen) entsprechend dem Inhalt des Bildes fest.
So drucken Sie mit verstärktem Kontrast zwischen hellen und dunklen Bereichen
Legen Sie [Gradation] fest. Dies ist nützlich für den Druck von Bilddateien wie beispielsweise Fotos.
So drucken Sie mit glatteren Abstufungen und Konturen
Legen Sie [Auflösung] fest. Dies ist nützlich für den Druck von Dateien wie beispielsweise Abbildungen, die Tonwertabstufungen verwenden.
So drucken Sie in hoher Auflösung mit klaren Textkonturen
Legen Sie [Hohe Auflösung] fest. Dies ist nützlich für den Druck von Dateien mit Text und feinen Linien.
[Gradation] [Auflösung] [Hohe Auflösung] |