Einrichten der IPv4-Adressen
Die IPv4-Adresse des Geräts kann entweder automatisch über DHCP zugewiesen oder manuell eingegeben werden.
Standardmäßig wird die IPv4-Adresse automatisch festgelegt, wenn das Gerät mit einem kabelgebundenen oder drahtlosen LAN verbunden ist. Sie können sie jedoch je nach Einsatzumgebung und Einsatzzweck manuell festlegen oder ändern.
Standardmäßig wird die IPv4-Adresse automatisch festgelegt, wenn das Gerät mit einem kabelgebundenen oder drahtlosen LAN verbunden ist. Sie können sie jedoch je nach Einsatzumgebung und Einsatzzweck manuell festlegen oder ändern.
In diesem Abschnitt wird beschrieben, wie Sie die Einstellungen über das Bedienfeld konfigurieren.
Sie können die IPv4-Adresse auch über Remote UI von einem Computer aus festlegen, nachdem sie auf dem Gerät eingestellt wurde. Verwalten des Geräts über einen Computer (Remote UI)
Es sind Administratorrechte erforderlich. Das Gerät muss neu gestartet werden, damit die Einstellungen übernommen werden.
Sie können die IPv4-Adresse auch über Remote UI von einem Computer aus festlegen, nachdem sie auf dem Gerät eingestellt wurde. Verwalten des Geräts über einen Computer (Remote UI)
Es sind Administratorrechte erforderlich. Das Gerät muss neu gestartet werden, damit die Einstellungen übernommen werden.
Touchpanel-Modell
1
Auf dem Bedienfeld im Bildschirm [Startseite] drücken Sie auf [Menü]. Bildschirm [Startseite]
2
Drücken Sie [Präferenzen]  [Netzwerk]
[Netzwerk]  [Einstellungen TCP/IP]
[Einstellungen TCP/IP]  [Einstellungen IPv4]
[Einstellungen IPv4]  [Einstellungen IP-Adresse].
[Einstellungen IP-Adresse].
 [Netzwerk]
[Netzwerk]  [Einstellungen TCP/IP]
[Einstellungen TCP/IP]  [Einstellungen IPv4]
[Einstellungen IPv4]  [Einstellungen IP-Adresse].
[Einstellungen IP-Adresse].Wenn der Anmeldebildschirm erscheint, geben Sie die Systemmanager-ID und die -PIN ein, und drücken Sie dann [Login]. Systemmanager-ID und PIN
3
Legen Sie die IP-Adresse fest.
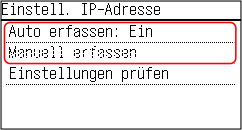
 Wenn die IP-Adresse manuell eingestellt wird
Wenn die IP-Adresse manuell eingestellt wird
1 | Drücken Sie auf [Auto erfassen]. Der Bildschirm [Auto erfassen] wird angezeigt. |
2 | Drücken Sie auf [Protokoll wählen]  [Aus]. [Aus]. |
3 | Drücken Sie [IP autom.]  [Aus]. [Aus]. |
4 | Drücken Sie auf [Anwenden]. Der Bildschirm [Einstell. IP-Adresse] wird angezeigt. |
5 | Drücken Sie auf [Manuell erfassen]. Der Eingabebildschirm für die IP-Adresse wird angezeigt. |
6 | Geben Sie die IP-Adresse ein, und drücken Sie dann [Anwenden]. |
7 | Geben Sie die Subnetzmaske ein, und drücken Sie dann [Anwenden]. |
8 | Geben Sie die Gateway-Adresse ein, und drücken Sie dann [Anwenden]. |
 Wenn eine IP-Adresse automatisch zugewiesen wird
Wenn eine IP-Adresse automatisch zugewiesen wird
1 | Drücken Sie auf [Auto erfassen]. Der Bildschirm [Auto erfassen] wird angezeigt. |
2 | Konfigurieren Sie die Einstellung für automatisches Erfassen nach Bedarf. [Protokoll wählen] Setzen Sie diese Einstellung normalerweise auf [DHCP]. Wenn jedoch [DHCP] in einer Umgebung festgelegt ist, in der DHCP nicht verwendet werden kann, versucht das Gerät weiterhin, die automatische Erfassung im Netzwerk zu bestätigen, wodurch unnötige Kommunikation entsteht. Wenn Sie DHCP nicht verwenden, setzen Sie diese Einstellung auf [Aus]. [IP autom.] Setzen Sie diese Einstellung normalerweise auf [Ein]. Obwohl die mit DHCP zugewiesene IP-Adresse Vorrang hat, wird Auto IP verwendet, wenn keine Antwort von DHCP erfolgt. |
3 | Drücken Sie auf [Anwenden]. |
4
Starten Sie das Gerät neu. Neustarten des Geräts
Die Einstellungen werden übernommen.
Führen Sie einen Verbindungstest durch, um zu überprüfen, ob die IPv4-Adresse korrekt konfiguriert ist. Überprüfen des Netzwerkstatus und der Einstellungen
Führen Sie einen Verbindungstest durch, um zu überprüfen, ob die IPv4-Adresse korrekt konfiguriert ist. Überprüfen des Netzwerkstatus und der Einstellungen
 |
Überprüfen der aktuell festgelegten IP-AdresseDrücken Sie [Einstellungen prüfen] auf dem Bildschirm in Schritt 3, um die aktuelle Einstellung der IP-Adresse zu überprüfen. Wenn die IP-Adresse als "0.0.0.0" angezeigt wird, ist sie nicht korrekt konfiguriert. Wenn die IP-Adresse nach der Installation des Druckertreibers geändert wirdUnter Windows sind die erforderlichen Maßnahmen von dem von Ihnen verwendeten Anschluss abhängig. Wenn Sie einen MFNP-Port verwenden, wird die Verbindung aufrechterhalten, solange das Gerät und der Computer demselben Subnetz angehören, daher sind auf dem Computer keine Maßnahmen erforderlich. Wenn Sie einen Standard-TCP/IP-Port verwenden, müssen Sie einen neuen Anschluss hinzufügen. Hinzufügen eines Anschlusses Wenn Sie nicht wissen, welcher Port verwendet wird, schauen Sie hier nach: Anzeigen des Druckeranschlusses Unter macOS müssen Sie das Gerät auf dem Mac erneut registrieren. Weitere Informationen zur Registrierung des Geräts finden Sie im Handbuch des Treibers auf der Onlinehandbuch-Seite. https://oip.manual.canon/ * Wenn Sie DHCP verwenden, um die IP-Adresse des Geräts automatisch zu beziehen, kann sich die IP-Adresse automatisch ändern. |
5-Zeilen-LCD-Modell
1
Wählen Sie auf dem Bedienfeld im Bildschirm [Startseite] die Option [Menü], und drücken Sie dann  . Bildschirm [Startseite]
. Bildschirm [Startseite]
 . Bildschirm [Startseite]
. Bildschirm [Startseite]2
Drücken Sie [Präferenzen] 

 [Netzwerk]
[Netzwerk] 

 [Einstellungen TCP/IP]
[Einstellungen TCP/IP] 

 [Einstellungen IPv4]
[Einstellungen IPv4] 

 [Einstellungen IP-Adresse]
[Einstellungen IP-Adresse] 
 .
.


 [Netzwerk]
[Netzwerk] 

 [Einstellungen TCP/IP]
[Einstellungen TCP/IP] 

 [Einstellungen IPv4]
[Einstellungen IPv4] 

 [Einstellungen IP-Adresse]
[Einstellungen IP-Adresse] 
 .
.Wenn der Anmeldebildschirm erscheint, geben Sie die Systemmanager-ID und die -PIN ein, und drücken Sie dann [<Einloggen>] 
 . Systemmanager-ID und PIN
. Systemmanager-ID und PIN

 . Systemmanager-ID und PIN
. Systemmanager-ID und PIN3
Legen Sie die IP-Adresse fest.
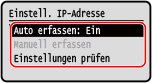
 Wenn die IP-Adresse manuell eingestellt wird
Wenn die IP-Adresse manuell eingestellt wird
1 | Wählen Sie [Auto erfassen], und drücken Sie dann  . .Der Bildschirm [Auto erfassen] wird angezeigt. |
2 | Drücken Sie [Protokoll wählen]    [Aus] [Aus]   . . |
3 | Drücken Sie [IP autom.]    [Aus] [Aus]   . . |
4 | Wählen Sie [<Anwenden>], und drücken Sie dann  . .Der Bildschirm [Einstell. IP-Adresse] wird angezeigt. |
5 | Wählen Sie [Manuell erfassen], und drücken Sie dann  . .Der Eingabebildschirm für die IP-Adresse wird angezeigt. |
6 | Geben Sie die IP-Adresse ein, und drücken Sie dann  . . |
7 | Geben Sie die Subnetzmaske ein, und drücken Sie dann  . . |
8 | Geben Sie die Gateway-Adresse ein, und drücken Sie dann  . . |
 Wenn eine IP-Adresse automatisch zugewiesen wird
Wenn eine IP-Adresse automatisch zugewiesen wird
1 | Wählen Sie [Auto erfassen], und drücken Sie dann  . .Der Bildschirm [Auto erfassen] wird angezeigt. |
2 | Konfigurieren Sie die Einstellung für automatisches Erfassen nach Bedarf. [Protokoll wählen] Setzen Sie diese Einstellung normalerweise auf [DHCP]. Wenn jedoch [DHCP] in einer Umgebung festgelegt ist, in der DHCP nicht verwendet werden kann, versucht das Gerät weiterhin, die automatische Erfassung im Netzwerk zu bestätigen, wodurch unnötige Kommunikation entsteht. Wenn Sie DHCP nicht verwenden, setzen Sie diese Einstellung auf [Aus]. [IP autom.] Setzen Sie diese Einstellung normalerweise auf [Ein]. Obwohl die mit DHCP zugewiesene IP-Adresse Vorrang hat, wird Auto IP verwendet, wenn keine Antwort von DHCP erfolgt. |
3 | Wählen Sie [<Anwenden>], und drücken Sie dann  . . |
4
Starten Sie das Gerät neu. Neustarten des Geräts
Die Einstellungen werden übernommen.
Führen Sie einen Verbindungstest durch, um zu überprüfen, ob die IPv4-Adresse korrekt konfiguriert ist. Überprüfen des Netzwerkstatus und der Einstellungen
Führen Sie einen Verbindungstest durch, um zu überprüfen, ob die IPv4-Adresse korrekt konfiguriert ist. Überprüfen des Netzwerkstatus und der Einstellungen
 |
Überprüfen der aktuell festgelegten IP-AdresseWählen Sie [Einstellungen prüfen] auf dem Bildschirm in Schritt 3, und drücken Sie  , um die aktuelle Einstellung der IP-Adresse zu überprüfen. Wenn die IP-Adresse als "0.0.0.0" angezeigt wird, ist sie nicht korrekt konfiguriert. , um die aktuelle Einstellung der IP-Adresse zu überprüfen. Wenn die IP-Adresse als "0.0.0.0" angezeigt wird, ist sie nicht korrekt konfiguriert.Wenn die IP-Adresse nach der Installation des Druckertreibers geändert wirdUnter Windows müssen Sie einen neuen Port hinzufügen. Konfigurieren eines Druckeranschlusses (Windows) Wenn Sie nicht wissen, welcher Port verwendet wird, schauen Sie hier nach: Anzeigen des Druckeranschlusses Unter macOS müssen Sie das Gerät auf dem Mac erneut registrieren. Weitere Informationen zur Registrierung des Geräts finden Sie im Handbuch des Treibers auf der Onlinehandbuch-Seite. https://oip.manual.canon/ * Wenn Sie DHCP verwenden, um die IP-Adresse des Geräts automatisch zu beziehen, kann die IP-Adresse automatisch geändert werden. |