
Додаткові функції копіювання (Модель із РК-дисплеєм на 5 рядків)
Окрім основних параметрів копіювання, апарат також має параметри для 2-стороннього копіювання, налаштування якості зображення та інших параметрів відповідно до оригінального примірника та мети. Використовуйте екран копіювання, щоб налаштувати ці параметри.
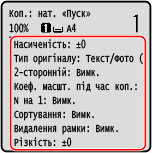
* Щоб зробити копії за допомогою функції копіювання посвідчення, можна просто налаштувати насиченість і якість зображення.
 |
Змінення стандартних параметрівВи також можете змінити стандартні параметри копіювання. Змінення стандартних параметрів Основні операції копіювання |
2-стороннє копіювання
Можна копіювати два 1-сторонніх оригінальних примірники на обох сторонах одного аркуша паперу.
* 2-стороннє копіювання може бути недоступним для деяких розмірів і типів паперу. Придатний для використання папір
* 2-стороннє копіювання може бути недоступним для деяких розмірів і типів паперу. Придатний для використання папір
1
Натисніть [2-сторонній] на екрані копіювання 
 .
.

 .
.Знову з’явиться екран [2-сторонній].
2
Натисніть [1->2-сторонній] 
 .
.

 .
.Знову з’являється екран копіювання.
3
Встановіть необхідну орієнтацію оригінального примірника та тип кінцевої обробки.
1 | Натисніть [2-сторонній] на екрані копіювання   . .Відобразиться екран [2-сторонній]. |
2 | Натисніть [Тип оригіналу/кінцевої обробки]   . .Відобразиться екран [Тип ориг./кінц. оброб.]. |
3 | Виберіть орієнтацію оригінального примірника   . .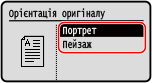 Відобразиться екран [Тип кінцевої обробки]. |
4 | Виберіть тип кінцевої обробки   . . Знову з’являється екран копіювання. |
Копіювання кількох оригінальних примірників на один аркуш (N на 1)
Під час копіювання можна зменшити розмір оригінального примірника з кількома сторінками і розмістити сторінки на одному аркуші паперу.
Режим N на 1 підійде вам, якщо потрібно зекономити папір шляхом копіювання на меншій кількості аркушів паперу, ніж в оригінальному примірнику.
* Цю функцію не можна налаштувати одночасно з функцією «Очистити рамки».
Режим N на 1 підійде вам, якщо потрібно зекономити папір шляхом копіювання на меншій кількості аркушів паперу, ніж в оригінальному примірнику.
* Цю функцію не можна налаштувати одночасно з функцією «Очистити рамки».
1
Натисніть [N на 1] на екрані копіювання 
 .
.

 .
.Відобразиться екран [N на 1].
2
Виберіть кількість сторінок, що буде поєднуватися 
 .
.

 .
.[Вимк.]
Сторінки не поєднуються.
[2 на 1]
Поєднується оригінальний примірник із 2 сторінок на одному аркуші паперу.
[4 на 1]
Поєднується оригінальний примірник із 4 сторінок на одному аркуші паперу.
3
Виберіть розмір розміщеного оригінального примірника 
 .
.

 .
.Знову з’являється екран копіювання.
4
За необхідності налаштуйте компонування (порядок сторінок) під час поєднання оригінальних примірників.
1 | Натисніть [N на 1]   Відобразиться екран [N на 1]. |
2 | Натисніть [Вибір компонування]   . .Відобразиться екран [Вибір компонування]. |
3 | Виберіть порядок сторінок й натисніть  . .Відобразиться екран [Розмір області сканув.]. |
4 | Виберіть розмір розміщеного оригінального примірника та натисніть  . .Знову з’являється екран копіювання. |
 |
Під час поєднання сторінок коефіцієнт масштабування під час копіювання встановлюється автоматично відповідно до наведених нижче параметрів. Також можна змінити коефіцієнт масштабування під час копіювання вручну. Кількість сторінок, що буде поєднуватися Параметри оригінального розміру Розмір паперу, що використовується для копіювання Коли поєднуються сторінки, навколо скопійованих зображень може утворюватися поле. |
Сортування копій за сторінками
Під час копіювання кількох копій оригінального примірника, що має кілька сторінок, можна сортувати копії в порядку сторінок оригінального примірника. Це зручно під час копіювання супровідних матеріалів для нарад.
Копіювання без сортування
Копії групуються за сторінкою оригінального примірника в кількості вказаних копій і не сортуються.
Наприклад, якщо робиться три копії оригінального примірника з трьох сторінок, роздруківки впорядковуються в такому порядку: 1, 1, 1, 2, 2, 2, 3, 3, 3.
Наприклад, якщо робиться три копії оригінального примірника з трьох сторінок, роздруківки впорядковуються в такому порядку: 1, 1, 1, 2, 2, 2, 3, 3, 3.

Копіювання з сортуванням
Копії сортуються в набори за порядком сторінок оригінального примірника.
Наприклад, якщо робиться три копії оригінального примірника з трьох сторінок, роздруківки впорядковуються в такому порядку: 1, 2, 3, 1, 2, 3, 1, 2, 3.
Наприклад, якщо робиться три копії оригінального примірника з трьох сторінок, роздруківки впорядковуються в такому порядку: 1, 2, 3, 1, 2, 3, 1, 2, 3.

1
Натисніть [Сортування] на екрані копіювання 
 .
.

 .
.Відобразиться екран [Сортування].
2
Натисніть [Увімк.] 
 .
.

 .
.Знову з’являється екран копіювання.
Регулювання насиченості
Під час копіювання можна відрегулювати насиченість відповідно до оригінального примірника.
Якщо текст або зображення на оригінальному примірнику занадто світлі або темні, відрегулюйте насиченість всього оригінального примірника.
Щоб створити чисті копії оригінального примірника з кольоровим фоном або газети, відрегулюйте насиченість фону.
Якщо текст або зображення на оригінальному примірнику занадто світлі або темні, відрегулюйте насиченість всього оригінального примірника.
Щоб створити чисті копії оригінального примірника з кольоровим фоном або газети, відрегулюйте насиченість фону.
1
Натисніть [Насиченість] на екрані копіювання 
 .
.

 .
.Відобразиться екран [Насиченість].
2
Відрегулюйте насиченість.
 Регулювання насиченості всього оригінального примірника
Регулювання насиченості всього оригінального примірника
Виберіть [Насиченість], перетягніть повзунок ліворуч або праворуч, щоб відрегулювати насиченість, і натисніть  .
.
Натисніть [+], щоб збільшити насиченість, або [-], щоб зменшити її.
 .
.Натисніть [+], щоб збільшити насиченість, або [-], щоб зменшити її.
 Регулювання насиченості фону
Регулювання насиченості фону
1 | Натисніть [Фон]   . .Відобразиться екран [Фон]. |
2 | Виберіть метод регулювання та натисніть клавішу  . .[Авто] Оптимальне значення насиченості для оригінального примірника встановлюється автоматично. Для параметра [Тип оригіналу] автоматично встановлено значення [Текст]. [Регулювання (вручну)] Перетягніть повзунок ліворуч або праворуч, щоб відрегулювати насиченість, і натисніть  . .Натисніть [+], щоб збільшити насиченість, або [-], щоб зменшити її. |
 |
Коли регулюється насиченість фону, інші частини, крім фону, також можуть змінюватися. |
Налаштування якості зображення
Можна налаштувати якість зображення, наприклад якщо скопійоване зображення нечітке або складно прочитати текст. Також можна видалити темні межі й тіні, що з’являються біля країв оригінального примірника під час копіювання.
* Функція «Очистити рамки» недоступна під час копіювання в режимі копіювання посвідчення.
* Функція «Очистити рамки» недоступна під час копіювання в режимі копіювання посвідчення.
Вибір якості зображення для типу оригіналу 
1
Натисніть [Тип оригіналу] на екрані копіювання 
 .
.

 .
.Відобразиться екран [Тип оригіналу].
2
Виберіть тип оригінального примірника й натисніть 
 .
.

 .
.Знову з’являється екран копіювання.
 Під час копіювання оригінальних примірників із текстом та фотографіями
Під час копіювання оригінальних примірників із текстом та фотографіями
Виберіть [Текст/Фото (висока швидкість)] або [Текст/Фото (якість)].
Надання пріоритету швидкості над якістю зображення
Покладіть оригінал у завантажувальний лоток та виберіть [Текст/Фото (висока швидкість)].
Надання пріоритету якості зображення над швидкістю
Натисніть параметр [Текст/Фото (якість)] 
 , відрегулюйте, щоб зробити текст або фотографії більш видимими, та натисніть
, відрегулюйте, щоб зробити текст або фотографії більш видимими, та натисніть  .
.

 , відрегулюйте, щоб зробити текст або фотографії більш видимими, та натисніть
, відрегулюйте, щоб зробити текст або фотографії більш видимими, та натисніть  .
. Копіювання фотографій, що містять растрові точки, наприклад у журналах
Копіювання фотографій, що містять растрові точки, наприклад у журналах
Виберіть [Фотографія].
 Копіювання оригінальних примірників із великою кількістю тексту, наприклад дослідження
Копіювання оригінальних примірників із великою кількістю тексту, наприклад дослідження
Виберіть [Текст].
Очищення темних рамок і тіней навколо країв оригінального примірника (Очистити рамки) 
Ця функція очищає темні рамки і тіні, що з’являються навколо країв на скопійованому зображенні під час копіювання оригінальних примірників меншого розміру, ніж розмір паперу, або товстих оригінальних примірників.
* Цю функцію не можна налаштувати одночасно з функцією «N на 1».
* Цю функцію не можна налаштувати одночасно з функцією «N на 1».
1
Натисніть [Видалення рамки] на екрані копіювання 
 .
.

 .
.Відобразиться екран [Видалення рамки].
2
Натисніть [Увімк.] 
 .
.

 .
.Відображається екран, на якому вказується ширина рамки для очищення.
3
Введіть ширину рамки для очищення та натисніть  .
.
 .
.Відобразиться екран [Розмір області сканув.].
Під час копіювання зі збільшенням або зменшенням розміру функція автоматично змінює розмір ширини рамки для очищення відповідно до параметра коефіцієнта масштабування під час копіювання.
4
Виберіть розмір розміщеного оригінального примірника.
Знову з’являється екран копіювання.
Регулювання різкості
Можна виділити контури й лінії, щоб зробити їх чіткішими на скопійованому зображенні, або зменшити чіткість, щоб зробити лінії більш розмитими.
1
Натисніть [Різкість] на екрані копіювання 
 .
.

 .
.Відобразиться екран [Різкість].
2
Перемістіть повзунок ліворуч або праворуч, щоб відрегулювати різкість.
Приклад налаштування:
Збільшення чіткості розмитого тексту або фігур
Натисніть [+].
Натисніть [+].
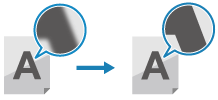
Зменшення ефекту муару (дефект у вигляді вертикальних смуг) на фотографіях
Натисніть [-].
Натисніть [-].

3
Натисніть  .
.
 .
.Знову з’являється екран копіювання.