Налаштуйте цей параметр за допомогою інтерфейсу віддаленого користувача на комп’ютері. Панель керування не призначена для налаштування параметрів.
Вам необхідно мати права адміністратора на комп’ютері.
Реєстрація апарата в Azure Active Directory
Зареєструйте апарат в хмарній службі автентифікації та керування, Azure Active Directory та вкажіть учасників і групи, які ним користуватимуться.
Крок 1. Реєстрація апарата в Azure Active Directory
1
Авторизуйтеся в інтерфейсі віддаленого користувача в режимі адміністратора системи. Запуск інтерфейсу віддаленого користувача
2
На сторінці порталу інтерфейсу віддаленого користувача клацніть [Settings/Registration]. Сторінка порталу інтерфейсу віддаленого користувача
3
Клацніть [Network Settings]  [Universal Print Settings].
[Universal Print Settings].
 [Universal Print Settings].
[Universal Print Settings].Відобразиться екран [Universal Print Settings].
4
Клацніть [Edit] у розділі [Basic Settings].
5
Встановіть прапорець [Use Universal Print] та введіть ім’я принтера.
В якості назви принтера введіть ім’я, за допомогою якого ви будете ідентифікувати апарат, використовуючи однобайтові цифри та літери.
Щоб перевірити сертифікат, надісланий із сервера, установіть прапорець [Verify Server Certificate].
Щоб додати спільне ім’я до елементів, що перевіряються, установіть також прапорець [Add CN to Verification Items].
Щоб додати спільне ім’я до елементів, що перевіряються, установіть також прапорець [Add CN to Verification Items].
6
Змініть ідентифікатор програми та URL-адресу Azure Active Directory відповідно до середовища використання.
7
Клацніть [OK].
Відобразиться екран [Universal Print Settings].
8
Клацніть [Register] у розділі [Registration Status].
Відобразиться екран [Information for Registration].
9
Зачекайте кілька секунд, а потім клацніть [ ].
].
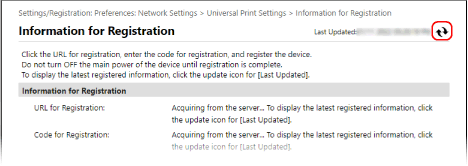
10
Клацніть посилання, що відображається в елементі [URL for Registration].
11
Зареєструйте апарат відповідно до інструкцій на екрані.
12
Клацніть [Universal Print Settings] у верхній частині екрана інтерфейсу віддаленого користувача.
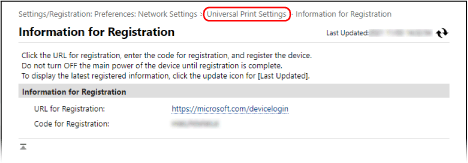
Відобразиться екран [Universal Print Settings].
13
Зачекайте кілька хвилин, а потім натисніть [ ].
].
Після завершення реєстрації відобразиться повідомлення [Registered] в [Registration Status].
14
Вийдіть з інтерфейсу віддаленого користувача.
 |
Скасування реєстраціїКлацніть [Unregister] на екрані [Universal Print Settings]  [OK]. На екрані керування пристроями Azure Active Directory виберіть апарат і клацніть [Видалити]. [OK]. На екрані керування пристроями Azure Active Directory виберіть апарат і клацніть [Видалити]. |
Крок 2. Зазначення учасників і груп, які користуватимуться апаратом
1
Відкрийте екран керування універсальним друком Azure Active Directory в браузері на комп’ютері.
2
Виберіть пристрій та клацніть [Share Printer].
Щоб змінити назву апарата, що відображається на комп’ютері, змініть [Ім'я принтера для спільного використання].
3
Клацніть [Учасники]  [Додати].
[Додати].
 [Додати].
[Додати].4
Виберіть зі списку учасників і групи, які користуватимуться принтером.