Przykłady operacji przy użyciu komputera
Kiedy obsługujesz urządzenie z komputera, musisz skonfigurować ustawienia komputera odpowiednio do funkcji, której używasz. Dodatkowo, aby wyświetlić informacje ustawione na urządzeniu, mogą być potrzebne informacje o komputerze.
W takim przypadku skorzystaj z poniższych przykładów operacji, aby sprawdzić wymagane ustawienia i informacje w komputerze.
W takim przypadku skorzystaj z poniższych przykładów operacji, aby sprawdzić wymagane ustawienia i informacje w komputerze.
Tworzenie udostępnianego folderu
W przypadku korzystania z systemu Windows
1
Utwórz folder w dowolnym miejscu (np. na pulpicie).

2
Kliknij utworzony folder prawym przyciskiem myszy, a następnie kliknij [Właściwości].
3
W karcie [Udostępnianie] kliknij na [Udostępnianie zaawansowane].
Zostanie wyświetlony ekran [Udostępnianie zaawansowane].
4
Zaznacz pole wyboru [Udostępnij ten folder], a następnie kliknij na [Uprawnienia].
5
Skonfiguruj uprawnienia dostępu.
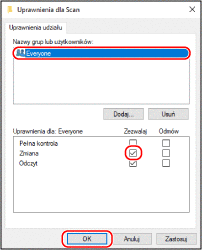
|
1
|
W [Nazwy grup lub użytkowników] wybierz [Wszyscy].
|
|
2
|
W [Uprawnienia] zaznacz pole wyboru [Zezwalaj] w [Zmiana].
|
|
3
|
Kliknij [OK].
|
6
Kliknij [OK]  [Zamknij].
[Zamknij].
 [Zamknij].
[Zamknij].Utworzony folder może być używany jako folder udostępniony.
W przypadku korzystania z systemu macOS
1
Kliknij [ ]
]  [Preferencje systemowe]
[Preferencje systemowe]  [Udostępnianie].
[Udostępnianie].
 [Preferencje systemowe]
[Preferencje systemowe]  [Udostępnianie].
[Udostępnianie].Zostanie wyświetlony ekran [Udostępnianie].
2
Zaznacz pole wyboru [Udostępnianie plików], a następnie kliknij [+] w [Udostępniane foldery].
3
Utwórz folder w dowolnym miejscu (np. na pulpicie), a następnie kliknij [Dodaj].

4
Skonfiguruj uprawnienia dostępu.
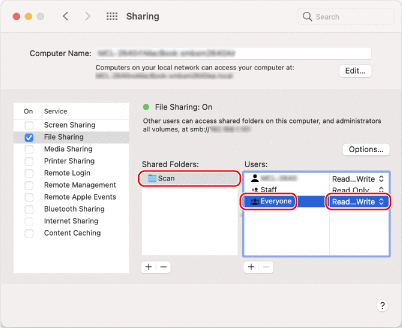
|
1
|
W [Udostępniane foldery] wybierz utworzony folder.
|
|
2
|
W [Użytkownicy] wybierz [Każdy]
 [odczyt i zapis]. [odczyt i zapis]. |
5
Zamknij ekran.
Utworzony folder może być używany jako folder udostępniony.
Włączanie wykrywania sieci
1
Kliknij prawym przyciskiem [ ] (Start), a następnie kliknij [Połączenia sieciowe].
] (Start), a następnie kliknij [Połączenia sieciowe].
Zostanie wyświetlony ekran [Stan].
2
Kliknij [Centrum sieci i udostępniania]  [Zmień zaawansowane ustawienia udostępniania].
[Zmień zaawansowane ustawienia udostępniania].
 [Zmień zaawansowane ustawienia udostępniania].
[Zmień zaawansowane ustawienia udostępniania].Zostanie wyświetlony ekran [Zaawansowane ustawienia udostępniania].
3
W [Odnajdowanie sieci] wybierz [Włącz odnajdowanie sieci], a następnie kliknij [Zapisz zmiany].
Wyświetlanie udostępnionej drukarki na serwerze druku
W przypadku korzystania z systemu Windows
1
Kliknij prawym przyciskiem [ ] (Start), a następnie kliknij [Eksplorator plików].
] (Start), a następnie kliknij [Eksplorator plików].
2
W [Sieć] wybierz serwer drukowania, aby wyświetlić udostępnioną drukarkę.

Jeśli nic nie jest wyświetlane w [Sieć], włącz wykrywanie sieci. Włączanie wykrywania sieci
W przypadku korzystania z systemu macOS
1
Kliknij [ ]
]  [Preferencje systemowe]
[Preferencje systemowe]  [Drukarki i skanery].
[Drukarki i skanery].
 [Preferencje systemowe]
[Preferencje systemowe]  [Drukarki i skanery].
[Drukarki i skanery].Zostanie wyświetlony ekran [Drukarki i skanery].
2
Kliknij na [+] na dole po lewej stronie.
Zostanie wyświetlony ekran [Dodaj].
3
Kliknij [ ], aby wyświetlić udostępnioną drukarkę.
], aby wyświetlić udostępnioną drukarkę.

Wyświetlanie informacji o systemie komputera
W przypadku korzystania z systemu Windows
1
Kliknij prawym przyciskiem [ ] (Start), a następnie kliknij [System].
] (Start), a następnie kliknij [System].
Zostanie wyświetlony ekran [Informacje].
2
W [Specyfikacja urządzenia] wyświetl nazwę komputera i wersję systemu operacyjnego.

Nazwa komputera jest wyświetlana w [Nazwa urządzenia].
Wersja systemu operacyjnego jest wyświetlana w [Typ systemu].
Jeśli komputer ma zainstalowany 32-bitowy system operacyjny, wyświetlony zostanie komunikat „32-bitowy system operacyjny”.
Jeśli komputer ma 64-bitowy system operacyjny, wyświetlony zostanie komunikat „64-bitowy system operacyjny”.
Jeśli komputer ma zainstalowany 32-bitowy system operacyjny, wyświetlony zostanie komunikat „32-bitowy system operacyjny”.
Jeśli komputer ma 64-bitowy system operacyjny, wyświetlony zostanie komunikat „64-bitowy system operacyjny”.
W przypadku korzystania z systemu macOS
1
Kliknij [ ]
]  [Preferencje systemowe]
[Preferencje systemowe]  [Udostępnianie].
[Udostępnianie].
 [Preferencje systemowe]
[Preferencje systemowe]  [Udostępnianie].
[Udostępnianie].Zostanie wyświetlony ekran [Udostępnianie].
Nazwa wyświetlana [Nazwa komputera] na ekranie [Udostępnianie] może nie nadawać się do użycia w sieci. Użyj poniższej procedury, aby zobaczyć nazwę komputera używaną w sieci.
Nazwa wyświetlana [Nazwa komputera] na ekranie [Udostępnianie] może nie nadawać się do użycia w sieci. Użyj poniższej procedury, aby zobaczyć nazwę komputera używaną w sieci.
2
Kliknij [Edycja].
3
W [Lokalna nazwa hosta] wyświetl nazwę komputera.
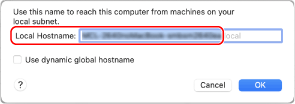
Części wyświetlane na szaro nie są zawarte w nazwie komputera.
4
Kliknij [Anuluj].
Wyświetlanie informacji o połączeniu sieciowym komputera
W przypadku korzystania z systemu Windows
1
Kliknij prawym przyciskiem [ ] (Start), a następnie kliknij [Połączenia sieciowe].
] (Start), a następnie kliknij [Połączenia sieciowe].
Zostanie wyświetlony ekran [Stan].
2
Wyświetl informacje o połączeniu sieciowym.
 Wyświetlanie SSID przewodowej sieci LAN
Wyświetlanie SSID przewodowej sieci LAN
Wyświetl identyfikator SSID w [Stan sieci].

 Wyświetlanie adresu IP i serwera DNS
Wyświetlanie adresu IP i serwera DNS
|
1
|
Kliknij [Właściwości] dla podłączonej sieci.
|
|
2
|
W [Właściwości] wyświetl adres IP i serwer DNS.

|
W przypadku korzystania z systemu macOS
1
Kliknij [ ]
]  [Preferencje systemowe]
[Preferencje systemowe]  [Sieć].
[Sieć].
 [Preferencje systemowe]
[Preferencje systemowe]  [Sieć].
[Sieć].Zostanie wyświetlony ekran [Sieć].
2
Wyświetl adres IP, serwer DNS i inne informacje.
 W przypadku przewodowej sieci LAN
W przypadku przewodowej sieci LAN

 W przypadku bezprzewodowej sieci LAN
W przypadku bezprzewodowej sieci LAN

Wyświetl identyfikator SSID w [Nazwa sieci].
W [Status wyświetl adres IP].
Kliknij [Zaawansowane], a następnie wyświetl serwer DNS w karcie [DNS].
Wyświetlanie portu drukarki
1
Kliknij [ ] (Start)
] (Start)  [
[ ] (Settings)
] (Settings)  [Urządzenia]
[Urządzenia]  [Drukarki i skanery].
[Drukarki i skanery].
 [
[ [Urządzenia]
[Urządzenia]  [Drukarki i skanery].
[Drukarki i skanery].Zostanie wyświetlony ekran [Drukarki i skanery].
2
Kliknij sterownik drukarki urządzenia  [Manage]
[Manage]  [Właściwości drukarki].
[Właściwości drukarki].
 [Manage]
[Manage]  [Właściwości drukarki].
[Właściwości drukarki].Wyświetli się ekran właściwości sterownika drukarki.
3
W karcie [Porty] wyświetl używany port.


|
Jeśli zmieniono adres IP urządzeniaWymagane działanie zależy od używanego portu.
W przypadku wyświetlania [Canon MFNP Port] w [Opis], połączenie jest utrzymywane tak długo, jak długo urządzenie i komputer należą do tej samej podsieci, więc nie jest wymagane żadne działanie na komputerze.
W przypadku wyświetlenia [Standardowy port TCP/IP] w [Opis] musisz dodać nowy port. Dodawanie portu
|
Wyświetlanie komunikacji dwukierunkowej
1
Kliknij [ ] (Start)
] (Start)  [
[ ] (Settings)
] (Settings)  [Urządzenia]
[Urządzenia]  [Drukarki i skanery].
[Drukarki i skanery].
 [
[ [Urządzenia]
[Urządzenia]  [Drukarki i skanery].
[Drukarki i skanery].Zostanie wyświetlony ekran [Drukarki i skanery].
2
Kliknij sterownik drukarki urządzenia  [Manage]
[Manage]  [Właściwości drukarki].
[Właściwości drukarki].
 [Manage]
[Manage]  [Właściwości drukarki].
[Właściwości drukarki].Wyświetli się ekran właściwości sterownika drukarki.
3
W karcie [Porty] sprawdź, czy zaznaczono pole wyboru [Włącz obsługę dwukierunkową].
Drukowanie strony testowej
|
Wymagane czynności przygotowawcze
|
|
Załaduj papier w rozmiarze A4 do szuflady. Ładowanie papieru do szuflady na papier
|
W przypadku korzystania z systemu Windows
1
Kliknij [ ] (Start)
] (Start)  [
[ ] (Settings)
] (Settings)  [Urządzenia]
[Urządzenia]  [Drukarki i skanery].
[Drukarki i skanery].
 [
[ [Urządzenia]
[Urządzenia]  [Drukarki i skanery].
[Drukarki i skanery].Zostanie wyświetlony ekran [Drukarki i skanery].
2
Kliknij sterownik drukarki urządzenia  [Manage]
[Manage]  [Właściwości drukarki].
[Właściwości drukarki].
 [Manage]
[Manage]  [Właściwości drukarki].
[Właściwości drukarki].Wyświetli się ekran właściwości sterownika drukarki.
3
W karcie [Ogólne] kliknij na [Drukuj stronę testową].
Po prawidłowym wysłaniu danych do drukowania z urządzenia zostanie wydrukowana strona testowa.
W przypadku korzystania z systemu macOS
1
Kliknij [ ]
]  [Preferencje systemowe]
[Preferencje systemowe]  [Drukarki i skanery].
[Drukarki i skanery].
 [Preferencje systemowe]
[Preferencje systemowe]  [Drukarki i skanery].
[Drukarki i skanery].Zostanie wyświetlony ekran [Drukarki i skanery].
2
Wybierz urządzenie i kliknij na [Otwórz kolejkę drukarki].
3
W menu [Drukarka] kliknij [Drukuj stronę testową].
Po prawidłowym wysłaniu danych do drukowania z urządzenia zostanie wydrukowana strona testowa.