Aktualizácia firmvéru (Model s dotykovým panelom)
Po pridaní funkcií alebo aktualizácii verzie softvéru sa aktualizuje firmvér zariadenia.
Skontrolujte verziu firmvéru a aktualizujte firmvér cez internet alebo počítač podľa prostredia používania zariadenia.
Skontrolujte verziu firmvéru a aktualizujte firmvér cez internet alebo počítač podľa prostredia používania zariadenia.
 : Dá sa aktualizovať
: Dá sa aktualizovať  : Nie je možné aktualizovať
: Nie je možné aktualizovať|
Prostredie používania zariadenia
|
Pripojenie cez internet
|
Pripojenie cez počítač
|
|
Pripojenie ku káblovej sieti LAN
|

|

|
|
Pripojenie k bezdrôtovej sieti LAN
|

|

|
|
Pripojenie pomocou rozhrania USB
|

|

|
|
Použiť IPv6
|

|

|
* Firmvér nemôžete aktualizovať v prostredí IPv6. Pripojte zariadenie k počítaču cez USB a aktualizujte ho z počítača.
Kontrola verzie firmvéru
Pred aktualizáciou skontrolujte aktuálnu verziu firmvéru a po aktualizácii skontrolujte verziu, či bola aktualizácia vykonaná správne.
Táto časť popisuje, ako skontrolovať verziu firmvéru pomocou ovládacieho panela.
Na kontrolu verzie firmvéru môžete použiť aj vzdialené používateľské rozhranie z počítača. Riadenie zariadenia z počítača (vzdialené PR)
Vyžadujú sa oprávnenia správcu.
Na kontrolu verzie firmvéru môžete použiť aj vzdialené používateľské rozhranie z počítača. Riadenie zariadenia z počítača (vzdialené PR)
Vyžadujú sa oprávnenia správcu.
1
Na ovládacom paneli stlačte [Ponuka] na obrazovke [Domov]. Obrazovka [Domov]
2
Stlačte tlačidlo [Nastavenia správy]  [Nastavenia VPR/aktualizovať firmvér]
[Nastavenia VPR/aktualizovať firmvér]  [Aktualizovať firmvér].
[Aktualizovať firmvér].
 [Nastavenia VPR/aktualizovať firmvér]
[Nastavenia VPR/aktualizovať firmvér]  [Aktualizovať firmvér].
[Aktualizovať firmvér].Zobrazí sa obrazovka [Aktualizovať firmvér].
Ak sa zobrazí prihlasovacia obrazovka, zadajte ID a PIN správcu systému a potom kliknite na [Prihlásiť sa]. ID a kód PIN správcu systému
3
Vyberte položku [Informácie o verzii].
Zobrazuje aktuálnu verziu firmvéru.
Aktualizácia firmvéru cez internet
Na aktualizáciu firmvéru cez internet použite ovládací panel. Nemôžete ho aktualizovať pomocou vzdialeného používateľského rozhrania z počítača.
Vyžadujú sa oprávnenia správcu. Po aktualizácii firmvéru sa zariadenie automaticky reštartuje.
Vyžadujú sa oprávnenia správcu. Po aktualizácii firmvéru sa zariadenie automaticky reštartuje.
|
Požadované prípravy
|
|
Pripojte zariadenie k internetu. Nastavenie siete
|
1
Na ovládacom paneli vyberte položku [Ponuka] na obrazovke [Domov].Obrazovka [Domov]
2
Stlačte tlačidlo [Nastavenia správy]  [Nastavenia VPR/aktualizovať firmvér]
[Nastavenia VPR/aktualizovať firmvér]  [Aktualizovať firmvér].
[Aktualizovať firmvér].
 [Nastavenia VPR/aktualizovať firmvér]
[Nastavenia VPR/aktualizovať firmvér]  [Aktualizovať firmvér].
[Aktualizovať firmvér].Zobrazí sa obrazovka [Aktualizovať firmvér].
Ak sa zobrazí prihlasovacia obrazovka, zadajte ID a PIN správcu systému a potom kliknite na [Prihlásiť sa]. ID a kód PIN správcu systému
3
Stlačte položku [Cez internet] 

 [Áno].
[Áno].


 [Áno].
[Áno].Zobrazí sa obrazovka s potvrdením aktualizácie firmvéru.
4
Na licenčnej obrazovke stlačte tlačidlo [Accept].
5
Stlačte tlačidlo [OK].
Spustí sa sťahovanie firmvéru.
Po dokončení sťahovania sa zariadenie automaticky reštartuje a firmvér bude aktualizovaný.
Po dokončení sťahovania sa zariadenie automaticky reštartuje a firmvér bude aktualizovaný.
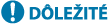
|
|
Nevypínajte zariadenie, kým sa reštartovanie nedokončí.
|
Aktualizácia firmvéru prostredníctvom počítača
Firmvér môžete aktualizovať pomocou počítača pripojeného k zariadeniu prostredníctvom káblovej siete LAN alebo rozhrania USB.
|
Požadované prípravy
|
|
Stiahnite najnovší firmvér z webovej lokality spoločnosti Canon pre vašu krajinu alebo váš región, aby počítač mohol vykonať aktualizáciu.
https://global.canon/en/support/ |
Postup aktualizácie z počítača
Pozrite si pokyny „User Support Tool Operation Guide (Príručka ovládania nastroja používateľskej podpory)“ vo firmvéri.
Prepnutie zariadenia do stavu čakania na aktualizáciu (režim sťahovania)
Použite nasledujúci postup.
Na vykonanie tohto úkonu použite ovládací panel. Tento úkon nie je možné vykonať z počítača pomocou vzdialeného používateľského rozhrania.
Vyžadujú sa oprávnenia správcu.
Vyžadujú sa oprávnenia správcu.
1
Na ovládacom paneli stlačte [Ponuka] na obrazovke [Domov]. Obrazovka [Domov]
2
Stlačte tlačidlo [Nastavenia správy]  [Nastavenia VPR/aktualizovať firmvér]
[Nastavenia VPR/aktualizovať firmvér]  [Aktualizovať firmvér].
[Aktualizovať firmvér].
 [Nastavenia VPR/aktualizovať firmvér]
[Nastavenia VPR/aktualizovať firmvér]  [Aktualizovať firmvér].
[Aktualizovať firmvér].Zobrazí sa obrazovka [Aktualizovať firmvér].
Ak sa zobrazí prihlasovacia obrazovka, zadajte ID a PIN správcu systému a potom kliknite na [Prihlásiť sa]. ID a kód PIN správcu systému
3
Stlačte tlačidlo [Cez PC]  [Áno].
[Áno].
 [Áno].
[Áno].Tento úkon prepne zariadenie do režimu sťahovania a nastaví zariadenie na stav čakania na aktualizáciu.