Exemples de funcionament quan es fa servir un ordinador
Quan l'equip s'utilitza des d'un ordinador, cal configurar els paràmetres de l'ordinador segons la funció que s'utilitzi. A més, és possible que necessiteu la informació de l'ordinador per veure la informació establerta a l'equip.
En aquest cas, utilitzeu els exemples de funcionament que s'indiquen a continuació per comprovar els paràmetres i la informació necessaris a l'ordinador.
En aquest cas, utilitzeu els exemples de funcionament que s'indiquen a continuació per comprovar els paràmetres i la informació necessaris a l'ordinador.
Creació d'una carpeta compartida
Si utilitzeu Windows
1
Creeu una carpeta a qualsevol ubicació (com l'escriptori).

2
Feu clic amb el botó dret a la carpeta creada i feu clic a [Propietats].
3
A la pestanya [Comparteix], feu clic a [Ús compartit avançat].
La pantalla [Ús compartit avançat] es mostra a la pantalla.
4
Seleccioneu la casella [Comparteix aquesta carpeta] i feu clic a [Permisos].
5
Configureu el privilegi d'accés.

|
1
|
A [Noms d'usuari o de grup], seleccioneu [Todos].
|
|
2
|
A [Permisos], seleccioneu la casella [Permet] a [Canvia].
|
|
3
|
Feu clic a [D'acord].
|
6
Feu clic a [D'acord]  [Cerrar].
[Cerrar].
 [Cerrar].
[Cerrar].La carpeta creada es pot utilitzar com a carpeta compartida.
Si utilitzeu macOS
1
Feu clic a [ ]
]  [Preferències del Sistema]
[Preferències del Sistema]  [Compartir].
[Compartir].
 [Preferències del Sistema]
[Preferències del Sistema]  [Compartir].
[Compartir].La pantalla [Compartir] es mostra a la pantalla.
2
Seleccioneu la casella [Compartir arxius] i feu clic a [+] a [Carpetes compartides].
3
Creeu una carpeta a qualsevol ubicació (com l'escriptori) i feu clic a [Afegir].
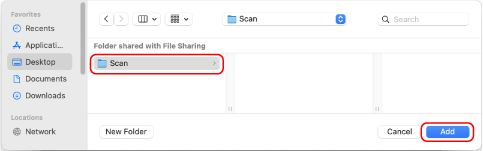
4
Configureu el privilegi d'accés.
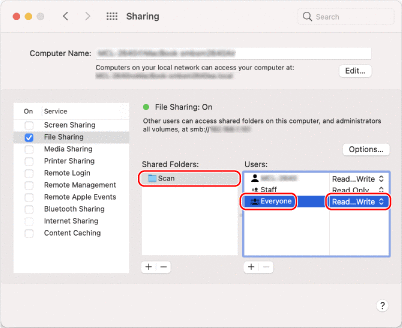
|
1
|
A [Carpetes compartides], seleccioneu la carpeta creada.
|
|
2
|
A [Usuaris], seleccioneu [Tothom]
 [Llegir i escriure]. [Llegir i escriure]. |
5
Tanqueu la pantalla.
La carpeta creada es pot utilitzar com a carpeta compartida.
Activació de Detecció de xarxes
1
Feu clic amb el botó dret a [ ] (Start) i feu clic a [Connexions de la xarxa].
] (Start) i feu clic a [Connexions de la xarxa].
La pantalla [Estat] es mostra a la pantalla.
2
Feu clic a [Centre de xarxes i de recursos compartits]  [Canvia la configuració de l'ús compartit avançat].
[Canvia la configuració de l'ús compartit avançat].
 [Canvia la configuració de l'ús compartit avançat].
[Canvia la configuració de l'ús compartit avançat].La pantalla [Configuració avançada de l'ús compartit] es mostra a la pantalla.
3
A [Detecció de xarxes], seleccioneu [Activa la detecció de xarxes] i feu clic a [Desa els canvis].
Visualització d'una impressora compartida al servidor d'impressió
Si utilitzeu Windows
1
Feu clic amb el botó dret a [ ] (Start) i feu clic a [Explorador de fitxers].
] (Start) i feu clic a [Explorador de fitxers].
2
A [Xarxa], seleccioneu el servidor d'impressió per veure la impressora compartida.
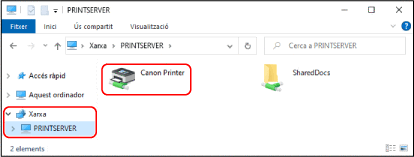
Si no apareix res a [Xarxa], activeu la Detecció de xarxes. Activació de Detecció de xarxes
Si utilitzeu macOS
1
Feu clic a [ ]
]  [Preferències del Sistema]
[Preferències del Sistema]  [Impressores i escàners].
[Impressores i escàners].
 [Preferències del Sistema]
[Preferències del Sistema]  [Impressores i escàners].
[Impressores i escàners].La pantalla [Impressores i escàners] es mostra a la pantalla.
2
Feu clic a [+] a la part inferior esquerra.
La pantalla [Afegir] es mostra a la pantalla.
3
Feu clic a [ ] perquè es mostri la impressora compartida.
] perquè es mostri la impressora compartida.

Veure informació del sistema de l'ordinador
Si utilitzeu Windows
1
Feu clic amb el botó dret a [ ] (Start) i feu clic a [Sistema].
] (Start) i feu clic a [Sistema].
La pantalla [Sobre] es mostra a la pantalla.
2
A [Especificacions del dispositiu], consulteu el nom de l'ordinador i la versió del sistema operatiu.
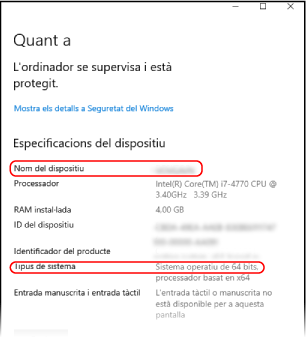
El nom de l'ordinador apareix a [Nom del dispositiu].
La versió del sistema operatiu apareix a [Tipus de sistema].
Si l'ordinador té un sistema operatiu de 32 bits, apareix "Sistema operatiu de 32 bits".
Si l'ordinador té un sistema operatiu de 64 bits, apareix "Sistema operatiu de 64 bits".
Si l'ordinador té un sistema operatiu de 32 bits, apareix "Sistema operatiu de 32 bits".
Si l'ordinador té un sistema operatiu de 64 bits, apareix "Sistema operatiu de 64 bits".
Si utilitzeu macOS
1
Feu clic a [ ]
]  [Preferències del Sistema]
[Preferències del Sistema]  [Compartir].
[Compartir].
 [Preferències del Sistema]
[Preferències del Sistema]  [Compartir].
[Compartir].La pantalla [Compartir] es mostra a la pantalla.
El nom que apareix a [Nom de l’ordinador] a la pantalla [Compartir] pot no ser utilitzable a la xarxa. Utilitzeu el procediment següent per veure el nom de l'ordinador utilitzat a la xarxa.
El nom que apareix a [Nom de l’ordinador] a la pantalla [Compartir] pot no ser utilitzable a la xarxa. Utilitzeu el procediment següent per veure el nom de l'ordinador utilitzat a la xarxa.
2
Feu clic a [Editar].
3
A [Nom del host local], vegeu el nom de l'ordinador.

Les parts que apareixen en gris no estan incloses al nom de l'ordinador.
4
Feu clic a [Cancel·lar].
Veure informació de la connexió de xarxa de l'ordinador
Si utilitzeu Windows
1
Feu clic amb el botó dret a [ ] (Start) i feu clic a [Connexions de la xarxa].
] (Start) i feu clic a [Connexions de la xarxa].
La pantalla [Estat] es mostra a la pantalla.
2
Consulteu la informació de la connexió de xarxa.
 Visualització del SSID de la LAN amb cable
Visualització del SSID de la LAN amb cable
Trobareu l'SSID a [Estat de la xarxa].

 Veure l'adreça IP i el servidor DNS
Veure l'adreça IP i el servidor DNS
|
1
|
Feu clic a [Propietats] per a la xarxa connectada.
|
|
2
|
A [Propietats], consulteu l'adreça IP i el servidor DNS.

|
Si utilitzeu macOS
1
Feu clic a [ ]
]  [Preferències del Sistema]
[Preferències del Sistema]  [Xarxa].
[Xarxa].
 [Preferències del Sistema]
[Preferències del Sistema]  [Xarxa].
[Xarxa].La pantalla [Xarxa] es mostra a la pantalla.
2
Vegeu l'adreça IP, el servidor DNS i més informació.
 Per a LAN amb cable
Per a LAN amb cable

 Per a LAN sense fil
Per a LAN sense fil

Trobareu l'SSID a [Nom de la xarxa].
Visualitzeu l'adreça IP a [Estat].
Feu clic a [Avançat] i vegeu el servidor DNS a la pestanya [DNS].
Veure el port d'impressora
1
Feu clic a [ ] (Start)
] (Start)  [
[ ] (Settings)
] (Settings)  [Dispositius]
[Dispositius]  [Impressores i escàners].
[Impressores i escàners].
 [
[ [Dispositius]
[Dispositius]  [Impressores i escàners].
[Impressores i escàners].La pantalla [Impressores i escàners] es mostra a la pantalla.
2
Feu clic al controlador de la impressora de l'equip  [Manage]
[Manage]  [Propietats de la impressora].
[Propietats de la impressora].
 [Manage]
[Manage]  [Propietats de la impressora].
[Propietats de la impressora].Apareix la pantalla de propietats del controlador de la impressora.
3
A la pestanya [Ports], vegeu el port que està en ús.


|
Si l'adreça IP de l'equip es canviaL'acció necessària depèn del port que utilitzeu.
Si es mostra [Canon MFNP Port] a [Descripció], la connexió es manté fins que l'equip i l'ordinador pertanyin a la mateixa subxarxa. Per tant, no cal fer res a l'ordinador.
Si es mostra [Port TCP/IP estàndard] a [Descripció], heu d'afegir un port nou. Addició d'un port
|
Veure la comunicació bidireccional
1
Feu clic a [ ] (Start)
] (Start)  [
[ ] (Settings)
] (Settings)  [Dispositius]
[Dispositius]  [Impressores i escàners].
[Impressores i escàners].
 [
[ [Dispositius]
[Dispositius]  [Impressores i escàners].
[Impressores i escàners].La pantalla [Impressores i escàners] es mostra a la pantalla.
2
Feu clic al controlador de la impressora de l'equip  [Manage]
[Manage]  [Propietats de la impressora].
[Propietats de la impressora].
 [Manage]
[Manage]  [Propietats de la impressora].
[Propietats de la impressora].Apareix la pantalla de propietats del controlador de la impressora.
3
A la pestanya [Ports], comproveu que la casella [Habilita el suport bidireccional] estigui seleccionada.
Impressió d'una pàgina de prova
|
Preparatius necessaris
|
|
Carregueu paper de mida A4 al calaix de paper. Càrrega de paper al calaix
|
Si utilitzeu Windows
1
Feu clic a [ ] (Start)
] (Start)  [
[ ] (Settings)
] (Settings)  [Dispositius]
[Dispositius]  [Impressores i escàners].
[Impressores i escàners].
 [
[ [Dispositius]
[Dispositius]  [Impressores i escàners].
[Impressores i escàners].La pantalla [Impressores i escàners] es mostra a la pantalla.
2
Feu clic al controlador de la impressora de l'equip  [Manage]
[Manage]  [Propietats de la impressora].
[Propietats de la impressora].
 [Manage]
[Manage]  [Propietats de la impressora].
[Propietats de la impressora].Apareix la pantalla de propietats del controlador de la impressora.
3
A la pestanya [General], feu clic a [Imprimeix una pàgina de prova].
Quan les dades d'impressió s'envien correctament, s'imprimeix una pàgina de prova des de l'equip.
Si utilitzeu macOS
1
Feu clic a [ ]
]  [Preferències del Sistema]
[Preferències del Sistema]  [Impressores i escàners].
[Impressores i escàners].
 [Preferències del Sistema]
[Preferències del Sistema]  [Impressores i escàners].
[Impressores i escàners].La pantalla [Impressores i escàners] es mostra a la pantalla.
2
Seleccioneu l'equip i feu clic a [Obrir la cua d’impressió].
3
Al menú [Impressora], feu clic a [Imprimir la pàgina de prova].
Quan les dades d'impressió s'envien correctament, s'imprimeix una pàgina de prova des de l'equip.