Kısayol Tuşunu Kullanarak Tarama
Bu, tarama ayarlarını ve taranan verilerin kaydedileceği bilgisayarı bir kısayol tuşuna kaydeder, böylece tarama işlemini işletim panelindeki [Ana Ekran] üzerinden hızlıca gerçekleştirebilirsiniz.
|
Gerekli Hazırlıklar
|
|
Kaydetme konumu olarak kullanılan bilgisayara tarayıcı sürücüsünü (ScanGear MF) ve uygulamayı (MF Scan Utility) yükleme gibi hazırlıkları gerçekleştirin. Taranan Verileri Bir Bilgisayara Kaydetmeye Hazırlama
Kaydetme konumu olarak kullanılan bilgisayarda ScanGear MF ekranı görüntülenirse ekranı kapatın.
|
Tarama Ayarlarını ve Kaydetme Konumu Olarak Bir Bilgisayarı Kısayol Tuşuna Kaydetme
Ayarları yapılandırmak için işletim panelini kullanın. Bir bilgisayardan Uzak Kullanıcı Arabirimi'ni kullanarak ayarları yapılandıramazsınız.
Dokunmatik panel modeli
1
İşletim panelinde, [Ana Ekran] içinde [Menü] öğesine basın. [Ana Ekran] Ekranı
2
[Fonksiyon Ayarları]  [Gönder]
[Gönder]  [Tara ve Gönder Ayarları] öğelerine basın.
[Tara ve Gönder Ayarları] öğelerine basın.
 [Gönder]
[Gönder]  [Tara ve Gönder Ayarları] öğelerine basın.
[Tara ve Gönder Ayarları] öğelerine basın.3
[Kısayol Tuşu Ayarları]  [Kaydet] öğelerine basın
[Kaydet] öğelerine basın
 [Kaydet] öğelerine basın
[Kaydet] öğelerine basın4
Ayarları kaydetmek istediğiniz kısayol tuşunu seçin.
5
Kaydetme konumu olarak kullanılacak bilgisayara bağlanma yöntemini seçin.

6
Kaydetme konumu olarak kullanılacak bilgisayarı seçin.
5. adımda [USB Bağlantısı] öğesini seçtiyseniz 7. adıma gidin.
7
Tarama tipini seçin.
Taranan veri biçimi, bilgisayardaki kaydetme konumu ve diğer ayarlar, tarama ayarlarının her biri için belirtilir. Orijinal, seçilen tarama ayarlarına göre taranır.
Tarama ayarlarını, kaydetme konumu olarak kullanılan bilgisayardaki MF Scan Utility uygulamasını kullanarak kontrol edip değiştirebilirsiniz. MF Scan Utility Uygulamasını Başlatma
macOS için çevrimiçi kılavuz sitesinden ilgili sürücü ve yazılım kılavuzlarına göz atın.
5 Satırlı LCD Model
1
İşletim panelinde, [Ana Ekran] içinde [Menü] öğesini seçin ve  öğesine basın. [Ana Ekran] Ekranı
öğesine basın. [Ana Ekran] Ekranı
 öğesine basın. [Ana Ekran] Ekranı
öğesine basın. [Ana Ekran] Ekranı2
[Fonksiyon Ayarları] 

 [Gönder]
[Gönder] 

 [Tara ve Gönder Ayarları]
[Tara ve Gönder Ayarları] 
 öğelerine basın.
öğelerine basın.


 [Gönder]
[Gönder] 

 [Tara ve Gönder Ayarları]
[Tara ve Gönder Ayarları] 
 öğelerine basın.
öğelerine basın.3
[Kısayol Tuşu Ayarları] 

 [Kaydet]
[Kaydet] 
 öğelerine basın.
öğelerine basın.


 [Kaydet]
[Kaydet] 
 öğelerine basın.
öğelerine basın.4
Kısayol tuşuna basın 
 .
.

 .
.5
Kaydetme konumu olarak kullanılacak bilgisayara bağlanma yöntemini seçin ve  öğesine basın.
öğesine basın.
 öğesine basın.
öğesine basın.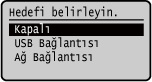
6
Kaydetme konumu olarak kullanılacak bilgisayarı seçin ve  öğesine basın.
öğesine basın.
 öğesine basın.
öğesine basın.5. adımda [USB Bağlantısı] öğesini seçtiyseniz 7. adıma gidin.
7
Tarama türünü seçin ve  öğesine basın.
öğesine basın.
 öğesine basın.
öğesine basın.Taranan veri biçimi, bilgisayardaki kaydetme konumu ve diğer ayarlar, tarama ayarlarının her biri için belirtilir. Orijinal, seçilen tarama ayarlarına göre taranır.
Tarama ayarlarını, kaydetme konumu olarak kullanılan bilgisayardaki MF Scan Utility uygulamasını kullanarak kontrol edip değiştirebilirsiniz. MF Scan Utility Uygulamasını Başlatma
macOS için çevrimiçi kılavuz sitesinden ilgili sürücü ve yazılım kılavuzlarına göz atın.
|
|
Kayıtlı Kaydetme Konumlarını ve Tarama Ayarlarını Kontrol EtmeDokunmatik panel modeli
[Kısayol Tuşu Ayarları]  [Hedefi Doğrula] [Hedefi Doğrula]  3. adımdaki kısayol tuşuna basın. 3. adımdaki kısayol tuşuna basın.5 Satırlı LCD Model [Kısayol Tuşu Ayarları]    [Hedefi Doğrula] [Hedefi Doğrula]    3. adımdaki kısayol tuşuna basın. 3. adımdaki kısayol tuşuna basın.Kayıtlı Kaydetme Konumlarını ve Tarama Ayarlarını SilmeDokunmatik panel modeli
5. adımda [Kapalı] öğesine basın. 5 Satırlı LCD Model 5. adımda [Kapalı]   öğelerine basın. öğelerine basın. |
Kısayol Tuşunu Kullanma
Dokunmatik panel modeli
1
Orijinali yerleştirin. Orijinalleri Yerleştirme
2
Orijinali tarama işlemi başlar.
Taramayı iptal etmek için [İptal]  [Evet] öğelerine basın. Taramayı İptal Etme
[Evet] öğelerine basın. Taramayı İptal Etme
 [Evet] öğelerine basın. Taramayı İptal Etme
[Evet] öğelerine basın. Taramayı İptal EtmeTarama tamamlandığında, hedef klasör seçilen bilgisayarın ekranında görüntülenir.
* Varsayılan olarak [Belgeler] klasöründe (Windows) veya [Resimler] klasöründe (macOS) tarama tarihini içeren bir alt klasör oluşturulur ve taranan veriler bu klasöre kaydedilir.
* Varsayılan olarak [Belgeler] klasöründe (Windows) veya [Resimler] klasöründe (macOS) tarama tarihini içeren bir alt klasör oluşturulur ve taranan veriler bu klasöre kaydedilir.
 [Snrk Tara: Start'a bas] öğesi görüntülendiğinde
[Snrk Tara: Start'a bas] öğesi görüntülendiğinde
Plaka camına bir orijinal yerleştirildiğinde ve tarandığında, ek orijinaller tarama ekranı görüntülenir.
Orijinalleri taramaya devam etmek için bunları plaka camına yerleştirin ve öğesine basın.
öğesine basın.
Taranan verileri kaydetmek için [Trmayı Bitir] öğesine basın.
Orijinalleri taramaya devam etmek için bunları plaka camına yerleştirin ve
 öğesine basın.
öğesine basın.Taranan verileri kaydetmek için [Trmayı Bitir] öğesine basın.

* Orijinalin boyutu farklıysa görüntünün bir kısmı eksik olabilir veya görüntü daha küçük şekilde taranabilir.
5 Satırlı LCD Model
1
Orijinali yerleştirin. Orijinalleri Yerleştirme
2
Orijinali tarama işlemi başlar.
Tarama tamamlandığında, hedef klasör seçilen bilgisayarın ekranında görüntülenir.
* Varsayılan olarak [Belgeler] klasöründe (Windows) veya [Resimler] klasöründe (macOS) tarama tarihini içeren bir alt klasör oluşturulur ve taranan veriler bu klasöre kaydedilir.
* Varsayılan olarak [Belgeler] klasöründe (Windows) veya [Resimler] klasöründe (macOS) tarama tarihini içeren bir alt klasör oluşturulur ve taranan veriler bu klasöre kaydedilir.
 [Snrk Tara: Start'a bas] öğesi görüntülendiğinde
[Snrk Tara: Start'a bas] öğesi görüntülendiğinde
Plaka camına bir orijinal yerleştirildiğinde ve tarandığında, ek orijinaller tarama ekranı görüntülenir.
Orijinalleri taramaya devam etmek için bunları plaka camına yerleştirin ve öğesine basın.
öğesine basın.
Taranan verileri kaydetmek için [<Trmayı Bitir>]
 öğelerine basın.
öğelerine basın.
Orijinalleri taramaya devam etmek için bunları plaka camına yerleştirin ve
 öğesine basın.
öğesine basın.Taranan verileri kaydetmek için [<Trmayı Bitir>]

 öğelerine basın.
öğelerine basın.
* Orijinalin boyutu farklıysa görüntünün bir kısmı eksik olabilir veya görüntü daha küçük şekilde taranabilir.

 PC1] veya [Scan
PC1] veya [Scan