
إنشاء طلب توقيع مفتاح وشهادة (CSR) والحصول على شهادة وتسجيلها
نظرًا لأن الشهادة التي تم إنشاؤها على الجهاز ليس بها توقيع من مرجع مصدق، فقد لا يتمكن الجهاز من الاتصال وفقًا للجهاز المتصل. في هذه الحالة، يعمل تسجيل شهادة موقعة صادرة عن مرجع مصدق إلى المفتاح إلى تمكين الاتصال حتى باستخدام مفتاح يتم إنشاؤه ذاتيًا.
بالنسبة للمرجع المصدق لإصدار شهادة موقعة، يجب عليك تقديم طلب مرفق مع طلب توقيع شهادة (CSR). يُنشئ الجهاز CSR في نفس الوقت الذي يُنشئ فيه مفتاحًا.
لمزيد من المعلومات حول المفاتيح التي يمكن إنشاؤها بواسطة الجهاز وخوارزمية CSR، راجع مواصفات المفتاح الذي تم إنشاؤه ذاتيًا وCSR. المفاتيح والشهادات
بالنسبة للمرجع المصدق لإصدار شهادة موقعة، يجب عليك تقديم طلب مرفق مع طلب توقيع شهادة (CSR). يُنشئ الجهاز CSR في نفس الوقت الذي يُنشئ فيه مفتاحًا.
لمزيد من المعلومات حول المفاتيح التي يمكن إنشاؤها بواسطة الجهاز وخوارزمية CSR، راجع مواصفات المفتاح الذي تم إنشاؤه ذاتيًا وCSR. المفاتيح والشهادات
إنشاء مفتاح وطلب توقيع شهادة (CSR)
أنشئ مفتاحًا وCSR باستخدام Remote UI (واجهة المستخدم البعيدة) من جهاز كمبيوتر. لا يمكنك استخدام لوحة التشغيل لإنشاء مفتاح وشهادة.
امتيازات المسؤول مطلوبة.
امتيازات المسؤول مطلوبة.
1
قم بتسجيل الدخول Remote UI (واجهة المستخدم البعيدة) في وضع مدير النظام. بدء تشغيل Remote UI (واجهة المستخدم البعيدة)
2
على صفحة مدخل Remote UI (واجهة المستخدم البعيدة)، انقر فوق [Settings/Registration]. صفحة المدخل لـ Remote UI (واجهة المستخدم البعيدة)
3
انقر فوق [Device Management]  [Key and Certificate Settings]
[Key and Certificate Settings]  [Generate Key].
[Generate Key].
 [Key and Certificate Settings]
[Key and Certificate Settings]  [Generate Key].
[Generate Key].يتم عرض شاشة [Generate Key].
4
حدد [Key and Certificate Signing Request (CSR)]، ثم انقر فوق [OK].
يتم عرض شاشة [Generate Key and Certificate Signing Request (CSR)].
5
في [Key Settings]، أدخل اسم المفتاح وحدد خوارزمية التوقيع وخوارزمية المفتاح.
أدخل اسم المفتاح باستخدام الأحرف الأبجدية الرقمية وحيدة البايت.
بالنسبة لخوارزمية المفتاح، حدد [RSA] أو [ECDSA]، وحدد طول المفتاح من القائمة المنسدلة. كلما كان طول المفتاح أطول، كان الأمان أفضل، ولكن هذا يعمل على إبطاء معالجة الاتصال.
6
في [Certificate Signing Request (CSR) Settings]، قم بتعيين معلومات CSR.
[Country/Region]
حدد [Select Country/Region]، وحدد إما البلد أو المنطقة من القائمة المنسدلة، أو حدد [Enter Internet Country Code]، وأدخل رمز البلد.
[State]/[City]/[Organization]/[Organization Unit]
أدخل العناصر حسب الحاجة باستخدام الأحرف الأبجدية الرقمية وحيدة البايت.
[Common Name]
أدخل اسم موضوع الشهادة حسب الحاجة باستخدام الأحرف الأبجدية الرقمية وحيدة البايت. ويتطابق هذا مع الاسم الشائع (CN).
7
انقر فوق [OK].
يتم عرض شاشة [Key and Certificate Signing Request (CSR) Details].
8
انقر فوق [Store in File] لحفظ ملف CSR إلى جهاز كمبيوتر.
9
قم بتسجيل الخروج من Remote UI (واجهة المستخدم البعيدة).
10
أرسل التطبيق مع ملف CSR المرفق مع المرجع المصدق.

|
|
عند إنشاء CSR، يتم تسجيل المفتاح إلى الجهاز، ولكن لا يمكن استخدامه حتى يتم تسجيل الشهادة الصادرة عن المرجع المصدق.
|
تسجيل شهادة صادرة عن مرجع مصدق على مفتاح
سجّل الشهادة باستخدام Remote UI (واجهة المستخدم البعيدة) من جهاز كمبيوتر. لا يمكنك استخدام لوحة التشغيل لتسجيلها.
امتيازات المسؤول مطلوبة.
امتيازات المسؤول مطلوبة.
1
قم بتسجيل الدخول Remote UI (واجهة المستخدم البعيدة) في وضع مدير النظام. بدء تشغيل Remote UI (واجهة المستخدم البعيدة)
2
على صفحة مدخل Remote UI (واجهة المستخدم البعيدة)، انقر فوق [Settings/Registration]. صفحة المدخل لـ Remote UI (واجهة المستخدم البعيدة)
3
انقر فوق [Device Management]  [Key and Certificate Settings].
[Key and Certificate Settings].
 [Key and Certificate Settings].
[Key and Certificate Settings].يتم عرض شاشة [Key and Certificate Settings].
4
انقر فوق اسم المفتاح (أو رمز الشهادة) لتسجيل الشهادة له.
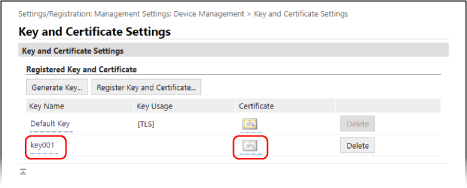
يتم عرض شاشة [Key and Certificate Signing Request (CSR) Details].
5
انقر فوق [Register Certificate].
6
في [Specify File]، انقر فوق [Browse]، وحدد الملف الخاص بالشهادة الصادرة عن المرجع المصدق.
7
انقر فوق [Register].
يتغير رمز الشهادة المعروضة في [Registered Key and Certificate] على الشاشة [Key and Certificate Settings] من [ ] إلى [
] إلى [ ].
].
 ] إلى [
] إلى [ ].
].8
قم بتسجيل الخروج من Remote UI (واجهة المستخدم البعيدة).

|
عرض معلومات تفصيلية لشهادة مسجلة والتحقق من صحتهاانقر فوق اسم المفتاح (أو رمز الشهادة) في [Registered Key and Certificate] على الشاشة [Key and Certificate Settings] لعرض تفاصيل الشهادة.
من شاشة تفاصيل الشهادة، انقر فوق [Verify Certificate] للتحقق من صلاحية الشهادة.
عند تعذر حذف المفتاح والشهادةلا يمكنك حذف مفتاح وشهادة قيد الاستخدام. عطّل الوظيفة قيد الاستخدام، أو احذف هذا المفتاح والشهادة بعد التبديل إلى مفتاح وشهادة آخرين.
|