Διαμορφώστε αυτήν τη ρύθμιση χρησιμοποιώντας το Remote UI (Απομακρυσμένο περιβάλλον εργασίας) από έναν υπολογιστή. Δεν μπορείτε να χρησιμοποιήσετε τον πίνακα λειτουργίας για να διαμορφώσετε τις ρυθμίσεις.
Απαιτούνται δικαιώματα διαχειριστή.
Καταχώριση της συσκευής στο Azure Active Directory
Καταχωρίστε τη συσκευή στην υπηρεσία διαχείρισης και ελέγχου ταυτότητας που βασίζεται στο cloud, Azure Active Directory, και ορίστε τα μέλη ή τις ομάδες που θα χρησιμοποιούν τη συσκευή.
Βήμα 1: Καταχώριση της συσκευής στο Azure Active Directory
1
Συνδεθείτε στο Remote UI (Απομακρυσμένο περιβάλλον εργασίας) σε κατάσταση υπεύθυνου συστήματος. Εκκίνηση του Remote UI (Απομακρυσμένο περιβάλλον εργασίας)
2
Στη σελίδα πύλης του Remote UI (Απομακρυσμένο περιβάλλον εργασίας), κάντε κλικ στην επιλογή [Settings/Registration]. Σελίδα Πύλης του Remote UI (Απομακρυσμένου περιβάλλοντος εργασίας χρήστη)
3
Κάντε κλικ στο [Network Settings]  [Universal Print Settings].
[Universal Print Settings].
 [Universal Print Settings].
[Universal Print Settings].Εμφανίζεται η οθόνη [Universal Print Settings].
4
Κάντε κλικ στην επιλογή [Edit] στο πεδίο [Basic Settings].
5
Επιλέξτε το πλαίσιο ελέγχου [Use Universal Print] και εισαγάγετε το όνομα εκτυπωτή.
Για το όνομα εκτυπωτή, εισαγάγετε ένα όνομα που θα προσδιορίζει τη συσκευή, χρησιμοποιώντας αλφαριθμητικούς χαρακτήρες ενός byte.
Για να επαληθεύεται το πιστοποιητικό που αποστέλλεται από τον διακομιστή, επιλέξτε το πλαίσιο ελέγχου [Verify Server Certificate].
Για να προστεθεί ένα κοινό όνομα (CN) στα στοιχεία που θα επαληθευτούν, επιλέξτε και το πλαίσιο ελέγχου [Add CN to Verification Items].
Για να προστεθεί ένα κοινό όνομα (CN) στα στοιχεία που θα επαληθευτούν, επιλέξτε και το πλαίσιο ελέγχου [Add CN to Verification Items].
6
Αλλάξτε το αναγνωριστικό εφαρμογής και τη διεύθυνση του Azure Active Directory σύμφωνα με το περιβάλλον χρήσης.
7
Κάντε κλικ στην επιλογή [OK].
Εμφανίζεται η οθόνη [Universal Print Settings].
8
Κάντε κλικ στην επιλογή [Register] στο πεδίο [Registration Status].
Εμφανίζεται η οθόνη [Information for Registration].
9
Περιμένετε λίγα δευτερόλεπτα και, στη συνέχεια, κάντε κλικ στο [ ].
].
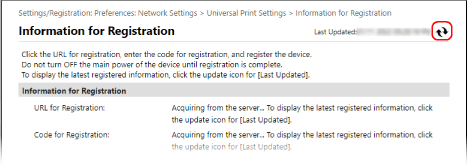
10
Κάντε κλικ στον σύνδεσμο που εμφανίζεται στο [URL for Registration].
11
Καταχωρίστε τη συσκευή σύμφωνα με τις οδηγίες που εμφανίζονται στην οθόνη.
12
Κάντε κλικ στην επιλογή [Universal Print Settings] στο επάνω μέρος της οθόνης του Remote UI (Απομακρυσμένο περιβάλλον εργασίας).
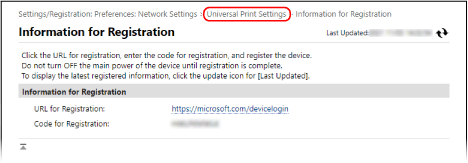
Εμφανίζεται η οθόνη [Universal Print Settings].
13
Περιμένετε λίγα λεπτά και, στη συνέχεια, κάντε κλικ στο [ ].
].
Μόλις ολοκληρωθεί η καταχώριση, εμφανίζεται η ένδειξη [Registered] στην περιοχή [Registration Status].
14
Αποσυνδεθείτε από το Remote UI (Απομακρυσμένο περιβάλλον εργασίας).

|
Ακύρωση της καταχώρισηςΚάντε κλικ στην επιλογή [Unregister] στην οθόνη [Universal Print Settings]
 [OK]. Στην οθόνη διαχείρισης συσκευής του Azure Active Directory, επιλέξτε τη συσκευή και κάντε κλικ στο [Διαγραφή]. [OK]. Στην οθόνη διαχείρισης συσκευής του Azure Active Directory, επιλέξτε τη συσκευή και κάντε κλικ στο [Διαγραφή]. |
Βήμα 2: Καθορισμός των μελών και των ομάδων που θα χρησιμοποιούν τη συσκευή
1
Εμφανίστε την οθόνη διαχείρισης Καθολικής εκτύπωσης του Azure Active Directory σε ένα πρόγραμμα περιήγησης web του υπολογιστή.
2
Επιλέξτε τη συσκευή και κάντε κλικ στο [Share Printer].
Για να αλλάξετε το όνομα της συσκευής που εμφανίζεται στον υπολογιστή, αλλάξτε το [Κοινόχρηστο όνομα εκτυπωτή].
3
Κάντε κλικ στο [Μέλη]  [Προσθήκη].
[Προσθήκη].
 [Προσθήκη].
[Προσθήκη].4
Από τη λίστα, επιλέξτε τα μέλη και τις ομάδες που θα χρησιμοποιούν τον εκτυπωτή.