Konfiguracija vrat tiskalnika (Windows)
Če ste spremenili naslov IP naprave ali pa ste dodali tiskalnik v sistem Windows, morda ne boste mogli tiskati iz računalnika. V tem primeru dodajte nova vrata z gonilnikom tiskalnika.
Poleg tega ne morete tiskati iz računalnika, če se vrsta ali številka vrat gonilnika tiskalnika razlikujeta od nastavitev v napravi. V tem primeru spremenite nastavitev gonilnika tiskalnika tako, da se ujema z gonilnikom naprave.
Poleg tega ne morete tiskati iz računalnika, če se vrsta ali številka vrat gonilnika tiskalnika razlikujeta od nastavitev v napravi. V tem primeru spremenite nastavitev gonilnika tiskalnika tako, da se ujema z gonilnikom naprave.
Dodajanje vrat
Naprava podpira dve vrsti vrat: vrata MFNP in standardna vrata TCP/IP. Izberite in dodajte vrata, ki jih želite uporabljati, glede na okolje uporabe.
Vrata MFNP (samo za okolje IPv4)
Ta vrata lahko dodate le, če je gonilnik tiskalnika nameščen z namestitvenim programom. Povezava je vzpostavljena, dokler sta naprava in računalnik v istem podomrežju, tudi če spremenite naslov IP naprave.
Standardna vrata TCP/IP
To so standardna vrata sistema Windows. Nova vrata morate dodati vsakič, ko spremenite naslov IP naprave. Če ne morete dodati vrat MFNP, izberite to vrsto vrat.
Potrebujete skrbniške pravice za vsak računalnik.
|
Zahtevana priprava
|
|
Pripravite naslednje informacije in jih imejte pri roki. Preverjanje stanja in nastavitev omrežja
Dodajanje vrat MFNP: naslov IP ali MAC naprave
Dodajanje standardnih vrat TCP/IP: naslov IP ali ime DNS (ime gostitelja) naprave
|
1
Prijavite se v računalnik s skrbniškim računom.
2
Kliknite [ ] (Start)
] (Start)  [
[ ] (Settings)
] (Settings)  [Naprave]
[Naprave]  [Tiskalniki in optični bralniki].
[Tiskalniki in optični bralniki].
 [
[ [Naprave]
[Naprave]  [Tiskalniki in optični bralniki].
[Tiskalniki in optični bralniki].Prikaže se zaslon [Tiskalniki in optični bralniki].
3
Kliknite gonilnik tiskalnika naprave  [Manage]
[Manage]  [Lastnosti tiskalnika].
[Lastnosti tiskalnika].
 [Manage]
[Manage]  [Lastnosti tiskalnika].
[Lastnosti tiskalnika].Prikaže se zaslon z lastnostmi gonilnika tiskalnika.
4
Na zavihku [Vrata] kliknite [Dodaj vrata].
Prikaže se zaslon [Tiskalniška vrata].
5
Dodajte nova vrata.
 Dodajanje vrat MFNP
Dodajanje vrat MFNP
|
1
|
Izberite [Canon MFNP Port] in kliknite [Nova vrata].
|
|
2
|
Izberite možnost [Samodejna zaznava] in napravo ter kliknite [Naslednja].
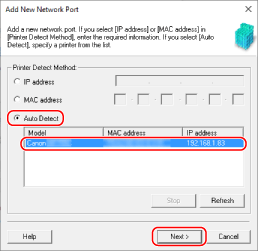
Če naprava ni prikazana, kliknite [Osveži]. Če naprava še vedno ni prikazana, izberite možnost [Naslov IP] ali [Naslov MAC], vnesite naslov IP ali MAC naprave in kliknite [Naslednja].
|
|
3
|
Kliknite [Dodaj].
|
 Dodajanje standardnih vrat TCP/IP
Dodajanje standardnih vrat TCP/IP
|
1
|
Izberite [Standardna vrata TCP/IP] in kliknite [Nova vrata].
Prikaže se zaslon [Čarovnik za dodajanje standardnih tiskalniških vrat TCP/IP].
|
|
2
|
Kliknite [Naslednja].
|
|
3
|
Vnesite naslov IP ali ime DNS (ime gostitelja) in kliknite [Naslednja].
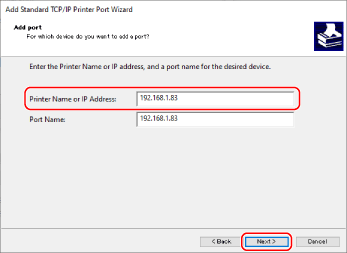
Ime vrat je samodejno vneseno, zato ga lahko po potrebi spremenite.
Če se prikaže sporočilo [Zahtevane so dodatne informacije o vratih]
Sledite navodilom na zaslonu. Če želite nastaviti možnost [Vrsta naprave], izberite [Canon Network Printing Device with P9100] v razdelku [Standardno].
|
6
Kliknite [Dokončaj].
Dodana so nova vrata in prikazan je zaslon [Tiskalniška vrata].
7
Kliknite [Zapri]  [Zapri].
[Zapri].
 [Zapri].
[Zapri].Spreminjanje vrste in številke vrat
Če je računalnik konfiguriran tako, da ne uporablja protokola LPD ali RAW, morate spremeniti vrsto vrat v računalniku v protokol, katerega uporabo podpira računalnik.
Če je bila številka vrat LPD ali RAW spremenjena, boste morda morali spremeniti nastavitve v računalniku tako, da se ujemajo z nastavitvami v napravi.
* V računalniku ni treba spremeniti vrste ali številke vrat za vrata WSD.
Če je bila številka vrat LPD ali RAW spremenjena, boste morda morali spremeniti nastavitve v računalniku tako, da se ujemajo z nastavitvami v napravi.
* V računalniku ni treba spremeniti vrste ali številke vrat za vrata WSD.
Potrebujete skrbniške pravice za vsak računalnik.
1
Prijavite se v računalnik s skrbniškim računom.
2
Kliknite [ ] (Start)
] (Start)  [
[ ] (Settings)
] (Settings)  [Naprave]
[Naprave]  [Tiskalniki in optični bralniki].
[Tiskalniki in optični bralniki].
 [
[ [Naprave]
[Naprave]  [Tiskalniki in optični bralniki].
[Tiskalniki in optični bralniki].Prikaže se zaslon [Tiskalniki in optični bralniki].
3
Kliknite gonilnik tiskalnika naprave  [Manage]
[Manage]  [Lastnosti tiskalnika].
[Lastnosti tiskalnika].
 [Manage]
[Manage]  [Lastnosti tiskalnika].
[Lastnosti tiskalnika].Prikaže se zaslon z lastnostmi gonilnika tiskalnika.
4
Na zavihku [Vrata] kliknite [Konfiguriraj vrata].
Prikaže se zaslon [Konfiguriraj vrata] ali [Konfiguriraj standardni nadzor vrat protokola TCP/IP].
5
Nastavite vrsto in številko vrat.
 Za vrata MFNP
Za vrata MFNP
V razdelku [Vrsta protokola] izberite možnost [RAW] ali [LPR] in spremenite številko vrat.
 Za standardna vrata TCP/IP
Za standardna vrata TCP/IP
Na zaslonu [Vrsta protokola] izberite [Raw] ali [LPR].
Ko je izbrana možnost [Raw], spremenite številko vrat.
Ko je izbrana možnost [LPR], vnesite »Ip« za [Ime čakalne vrste].
6
Kliknite [V redu]  [Zapri].
[Zapri].
 [Zapri].
[Zapri].Nastavitve so uporabljene.