
Tạo Khóa, Yêu Cầu Cấp Chứng Chỉ (CSR), Lấy và Đăng Ký Chứng Chỉ
Do chứng chỉ được tạo ra trên máy không có chữ ký của cơ quan cấp chứng chỉ, nên máy có thể sẽ không giao tiếp được tùy thuộc vào thiết bị giao tiếp. Trong trường hợp này, việc đăng ký chứng chỉ đã ký do cơ quan cấp chứng chỉ cấp cho phím này sẽ cho phép giao tiếp ngay cả với khóa tự tạo.
Để cơ quan cấp chứng chỉ cấp một chứng chỉ đã ký, bạn phải đưa ra yêu cầu kèm theo Yêu Cầu Cấp Chứng Chỉ (CSR). Máy sẽ tạo một CSR cùng lúc với tạo khóa.
Để biết thêm chi tiết về các khóa mà máy và thuật toán CSR có thể tạo ra, hãy xem thông số kỹ thuật của khóa tự tạo và CSR. Khóa Và Chứng Chỉ
Để cơ quan cấp chứng chỉ cấp một chứng chỉ đã ký, bạn phải đưa ra yêu cầu kèm theo Yêu Cầu Cấp Chứng Chỉ (CSR). Máy sẽ tạo một CSR cùng lúc với tạo khóa.
Để biết thêm chi tiết về các khóa mà máy và thuật toán CSR có thể tạo ra, hãy xem thông số kỹ thuật của khóa tự tạo và CSR. Khóa Và Chứng Chỉ
Tạo Khóa và CSR
Tạo khóa và CSR bằng Remote UI từ máy tính. Bạn không thể sử dụng bảng thao tác để tạo khóa và chứng chỉ.
Bạn cần có quyền quản trị.
Bạn cần có quyền quản trị.
1
Đăng nhập vào Remote UI trong Chế Độ Người Quản Lý Hệ Thống. Khởi động Remote UI
2
Trên trang Cổng Thông Tin của Remote UI, nhấp vào [Settings/Registration]. Trang Cổng thông tin của Remote UI
3
Nhấp vào [Device Management]  [Key and Certificate Settings]
[Key and Certificate Settings]  [Generate Key].
[Generate Key].
 [Key and Certificate Settings]
[Key and Certificate Settings]  [Generate Key].
[Generate Key].Màn hình [Generate Key] được hiển thị.
4
Chọn [Key and Certificate Signing Request (CSR)] và nhấp vào [OK].
Màn hình [Generate Key and Certificate Signing Request (CSR)] được hiển thị.
5
Trong [Key Settings], nhập tên của khóa, chọn thuật toán chữ ký và thuật toán khóa.
Nhập tên khóa bằng các ký tự chữ cái và chữ số một byte.
Đối với thuật toán khóa, chọn [RSA] hoặc [ECDSA] và chọn chiều dài khóa từ menu thả xuống. Chiều dài khóa càng dài thì bảo mật càng tốt, nhưng điều này sẽ làm chậm quá trình xử lý giao tiếp.
6
Trong [Certificate Signing Request (CSR) Settings], đặt thông tin CSR.
[Country/Region]
Chọn [Select Country/Region] và chọn quốc gia hoặc khu vực từ menu thả xuống, hoặc chọn [Enter Internet Country Code] và nhập mã quốc gia.
[State]/[City]/[Organization]/[Organization Unit]
Nhập các mục bằng các ký tự chữ cái và chữ số một byte nếu cần.
[Common Name]
Nhập tên của chủ đề chứng chỉ bằng các ký tự chữ cái và chữ số một byte nếu cần. Tên này tương ứng với Tên Thông Dụng (CN).
7
Nhấp vào [OK].
Màn hình [Key and Certificate Signing Request (CSR) Details] được hiển thị.
8
Nhấp vào [Store in File] để lưu tập tin CSR vào máy tính.
9
Đăng xuất từ Remote UI.
10
Gửi ứng dụng có đính kèm tập tin CSR đến cơ quan cấp chứng chỉ.
 |
Khi CSR được tạo, khóa được đăng ký vào máy nhưng sẽ không thể sử dụng cho đến khi chứng chỉ do cơ quan cấp chứng chỉ cấp được đăng ký. |
Đăng Ký Chứng Chỉ do Cơ Quan Cấp Chứng Chỉ Cấp vào Khóa
Đăng ký chứng nhận bằng Remote UI từ máy tính. Bạn không thể sử dụng bảng thao tác để đăng ký.
Bạn cần có quyền quản trị.
Bạn cần có quyền quản trị.
1
Đăng nhập vào Remote UI trong Chế Độ Người Quản Lý Hệ Thống. Khởi động Remote UI
2
Trên trang Cổng Thông Tin của Remote UI, nhấp vào [Settings/Registration]. Trang Cổng thông tin của Remote UI
3
Nhấp vào [Device Management]  [Key and Certificate Settings].
[Key and Certificate Settings].
 [Key and Certificate Settings].
[Key and Certificate Settings].Màn hình [Key and Certificate Settings] được hiển thị.
4
Nhấp vào tên khóa (hoặc biểu tượng chứng chỉ) để đăng ký chứng chỉ.
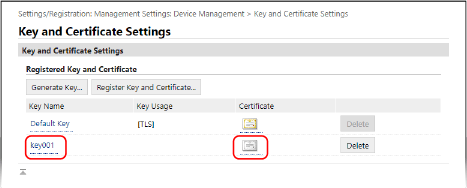
Màn hình [Key and Certificate Signing Request (CSR) Details] được hiển thị.
5
Nhấp vào [Register Certificate].
6
Trong [Specify File], nhấp vào [Browse] và chỉ định tập tin của chứng chỉ do cơ quan cấp chứng chỉ cấp.
7
Nhấp vào [Register].
Biểu tượng của chứng chỉ được hiển thị trong [Registered Key and Certificate] trên màn hình [Key and Certificate Settings] sẽ thay đổi từ [ ] thành [
] thành [ ].
].
 ] thành [
] thành [ ].
].8
Đăng xuất từ Remote UI.
 |
Xem và Xác Minh Thông Tin Chi Tiết của Chứng Chỉ Đã Đăng KýNhấp vào tên khóa (hoặc biểu tượng chứng chỉ) trong [Registered Key and Certificate] trên màn hình [Key and Certificate Settings] để hiển thị chi tiết chứng chỉ. Trên màn hình chi tiết chứng chỉ, nhấp vào [Verify Certificate] để xác minh rằng chứng chỉ hợp lệ. Khi Không Thể Xóa Khóa và Chứng ChỉBạn không thể xóa khóa và chứng chỉ đang được sử dụng. Hãy tắt chức năng đang được sử dụng, hoặc xóa các chức năng này sau khi chuyển sang khóa và chứng chỉ khác. |