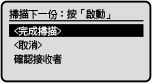文件編號: 9948-049
這會將掃描設定和將儲存掃描資料的電腦註冊到快速鍵,以便您可以從操作面板的 [首頁] 畫面快速執行掃描。
所需的準備
進行將掃描器驅動程式 (ScanGear MF) 和應用程式 (MF Scan Utility) 安裝到做為儲存位置的電腦等準備工作。
準備將掃描資料儲存到電腦 如果在做為儲存位置的電腦上出現 ScanGear MF 畫面,請關閉該畫面。
使用操作面板指定這些設定。您無法從電腦使用遠端使用者介面指定這些設定。
在操作面板上,按下 [首頁] 畫面中的 [功能表]。
[首頁] 畫面 按下 [功能設定]
[傳送]
[掃描和傳送設定]。
按下 [快速鍵設定]
[註冊]
選擇想要註冊設定的快速鍵。
選擇連線至做為儲存位置的電腦的方法。
選擇電腦做為儲存位置。
如果在步驟 5 中選擇 [USB連線],請繼續執行步驟 7。
選擇掃描類型。
對於各個掃描設定,已經指定了掃描資料格式、電腦上的儲存位置和其他設定。將按照選擇的掃描設定掃描原稿。
對於 macOS,請參閱線上手冊網站上的相關驅動程式和軟體手冊。
在操作面板上,選擇 [首頁] 畫面中的 [功能表],然後按下
。
[首頁] 畫面 按下快速鍵
。
選擇連線至做為儲存位置的電腦的方法,然後按下
。
選擇電腦做為儲存位置,然後按下
。
如果在步驟 5 中選擇 [USB連線],請繼續執行步驟 7。
選擇掃描類型,然後按下
。
對於各個掃描設定,已經指定了掃描資料格式、電腦上的儲存位置和其他設定。將按照選擇的掃描設定掃描原稿。
對於 macOS,請參閱線上手冊網站上的相關驅動程式和軟體手冊。
檢查已註冊的儲存位置和掃描設定 觸控面板機型
在步驟 3 中按下 [快速鍵設定]
[確認接收者]
快速鍵。
5 行 LCD 機型
在步驟 3 中按下 [快速鍵設定]
[確認接收者]
快速鍵。
刪除已註冊的儲存位置和掃描設定 觸控面板機型
在步驟 5 中按下 [關閉]。
5 行 LCD 機型
在步驟 5 中按下 [關閉]
。
在操作面板上,按下 [首頁] 畫面中的 [掃描
電腦1] 或 [掃描
電腦2]。
[首頁] 畫面 原稿掃描隨即開始。
若要取消掃描,請按下 [取消]
[是]。
取消掃描 掃描完成後,目的地資料夾會在所選電腦的畫面上顯示。
將原稿放在原稿台玻璃上並進行掃描後,會顯示掃描其他原稿的畫面。
若要繼續掃描原稿,請將原稿放在原稿台玻璃上,然後按下
。
按下 [完成掃描] 可儲存掃描資料。
* 如果原稿尺寸不同,部分影像可能會遺失,或者掃描的影像可能會變小。
在操作面板上,按下 [首頁] 畫面中的 [掃描
電腦]
。
[首頁] 畫面 原稿掃描隨即開始。
掃描完成後,目的地資料夾會在所選電腦的畫面上顯示。
將原稿放在原稿台玻璃上並進行掃描後,會顯示掃描其他原稿的畫面。
若要繼續掃描原稿,請將原稿放在原稿台玻璃上,然後按下
。
按下 [<完成掃描>]
可儲存掃描資料。
* 如果原稿尺寸不同,部分影像可能會遺失,或者掃描的影像可能會變小。
imageCLASS MF275dw / MF272dw
使用者指南 (產品手冊)
USRMA-7879-01 2023-08 Copyright CANON INC. 2023  [傳送]
[傳送]  [掃描和傳送設定]。
[掃描和傳送設定]。 [註冊]
[註冊]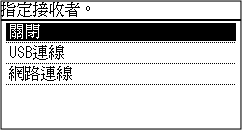
 。[首頁] 畫面
。[首頁] 畫面

 [傳送]
[傳送] 

 [掃描和傳送設定]
[掃描和傳送設定] 
 。
。

 [註冊]
[註冊] 
 。
。
 。
。 。
。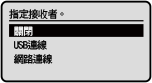
 。
。 。
。 [確認接收者]
[確認接收者]  快速鍵。
快速鍵。

 [確認接收者]
[確認接收者] 

 快速鍵。
快速鍵。
 。
。 [是]。取消掃描
[是]。取消掃描 。
。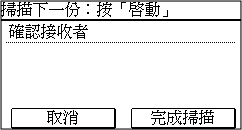
 。
。
 可儲存掃描資料。
可儲存掃描資料。