文件編號: 9948-0EH
從電腦使用本機時,您必須根據使用的功能指定電腦的設定。此外,您可能需要電腦資訊才能檢視本機設定的資訊。
在任何位置(例如桌面)建立一個資料夾。
以滑鼠右鍵按一下建立的資料夾,然後按一下 [內容]。
在 [共用] 索引標籤上,按一下 [進階共用]。
顯示 [進階共用] 畫面。
選取 [共用此資料夾] 核取方塊,然後按一下 [權限]。
設定存取權限。
1
在 [群組或使用者名稱] 中,選擇 [Everyone]。
2
在 [權限] 中,選取 [變更] 中的 [允許] 核取方塊。
3
按一下 [確定]。
按一下 [確定]
[關閉]。
建立的資料夾可以做為共用資料夾。
顯示 [共享] 畫面。
選取 [檔案共享] 核取方塊,然後按一下 [共享的檔案夾] 中的 [+]。
在任何位置(例如桌面)建立一個資料夾,然後按一下 [加入]。
設定存取權限。
1
在 [共享的檔案夾] 中,選擇建立的資料夾。
2
在 [使用者] 中,選擇 [所有人]
[讀取和寫入]。
關閉畫面。
建立的資料夾可以做為共用資料夾。
以滑鼠右鍵按一下 [
] (Start),然後按一下 [網路連線]。
顯示 [狀態] 畫面。
按一下 [網路和共用中心]
[變更進階共用設定]。
顯示 [進階共用設定] 畫面。
在 [網路探索] 中選擇 [開啟網路探索],然後按一下 [儲存變更]。
以滑鼠右鍵按一下 [
] (Start),然後按一下 [檔案總管]。
在 [網路] 中,選擇列印伺服器以顯示共用印表機。
如果 [網路] 中未顯示任何內容,請啟用網路探索。
啟用網路探索 按一下 [
]
[系統偏好設定]
[印表機與掃描器]。
顯示 [印表機與掃描器] 畫面。
按一下左下角的 [+]。
顯示 [加入] 畫面。
按一下 [
],顯示共用印表機。
以滑鼠右鍵按一下 [
] (Start),然後按一下 [系統]。
顯示 [關於] 畫面。
在 [裝置規格] 中,檢視電腦名稱和作業系統版本。
電腦名稱會在 [裝置名稱] 中顯示。
作業系統版本會在 [系統類型] 中顯示。
[共享] 畫面隨即顯示。
按一下 [編輯]。
在 [本機主機名稱] 中檢視電腦名稱。
以灰色顯示的部分不包含在電腦名稱中。
按一下 [取消]。
以滑鼠右鍵按一下 [
] (Start),然後按一下 [網路連線]。
顯示 [狀態] 畫面。
檢視網路連線資訊。
在 [網路狀態] 中檢視 SSID。
1
對於連線的網路按一下 [內容]。
2
在 [內容] 中,檢視 IP 位址和 DNS 伺服器。
顯示 [網路] 畫面。
檢視 IP 位址、DNS 伺服器和其他資訊。
在 [網路名稱] 中檢視 SSID。
在 [狀態] 中檢視 IP 位址。
按一下 [進階],在 [DNS] 索引標籤上檢視 DNS 伺服器。
按一下 [
] (Start)
[
] (Settings)
[裝置]
[印表機與掃描器]。
顯示 [印表機與掃描器] 畫面。
按一下本機的印表機驅動程式
[Manage]
[印表機內容]。
印表機驅動程式內容畫面隨即顯示。
在 [連接埠] 索引標籤上,檢視正在使用的連接埠。
如果變更本機的 IP 位址 所需的操作取決於您使用的連接埠。
如果 [描述] 中顯示 [Canon MFNP Port],只要本機和電腦屬於同一個子網路,就會維持連線,因此不需要在電腦上進行任何操作。
如果在 [描述] 中顯示 [Standard TCP/IP Port],您必須新增連接埠。
新增連接埠
按一下 [
] (Start)
[
] (Settings)
[裝置]
[印表機與掃描器]。
顯示 [印表機與掃描器] 畫面。
按一下本機的印表機驅動程式
[Manage]
[印表機內容]。
印表機驅動程式內容畫面隨即顯示。
在 [連接埠] 索引標籤上,檢查是否選取 [啟用雙向支援功能] 核取方塊。
按一下 [
] (Start)
[
] (Settings)
[裝置]
[印表機與掃描器]。
顯示 [印表機與掃描器] 畫面。
按一下本機的印表機驅動程式
[Manage]
[印表機內容]。
印表機驅動程式內容畫面隨即顯示。
在 [一般] 索引標籤上,按一下 [列印測試頁]。
正確傳送列印資料後,將從本機列印測試頁。
按一下 [
]
[系統偏好設定]
[印表機與掃描器]。
顯示 [印表機與掃描器] 畫面。
選擇本機,然後按一下 [打開列印佇列]。
從 [印表機] 功能表中,按一下 [列印測試頁]。
正確傳送列印資料後,將從本機列印測試頁。
imageCLASS MF275dw / MF272dw
使用者指南 (產品手冊)
USRMA-7879-01 2023-08 Copyright CANON INC. 2023 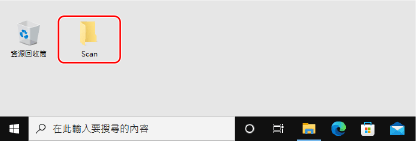
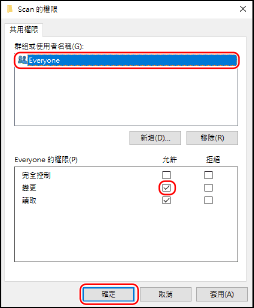
 [關閉]。
[關閉]。 [系統偏好設定]
[系統偏好設定]  [共享]。
[共享]。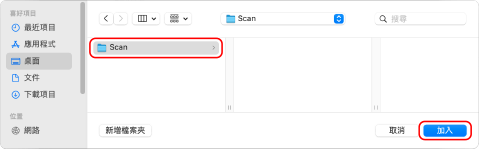
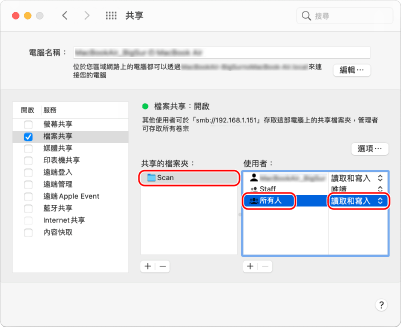
 [讀取和寫入]。
[讀取和寫入]。 [變更進階共用設定]。
[變更進階共用設定]。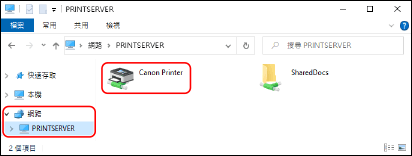
 [系統偏好設定]
[系統偏好設定]  [印表機與掃描器]。
[印表機與掃描器]。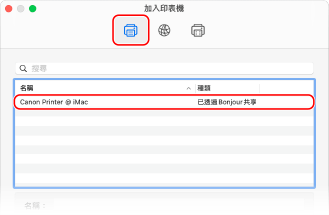
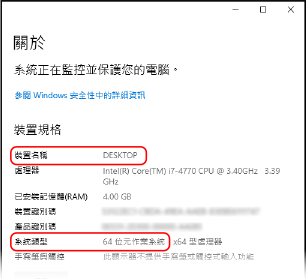
 [系統偏好設定]
[系統偏好設定]  [共享]。
[共享]。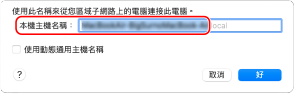
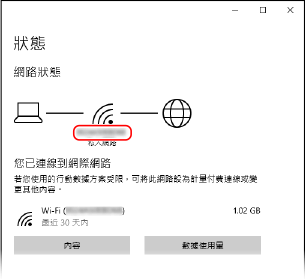
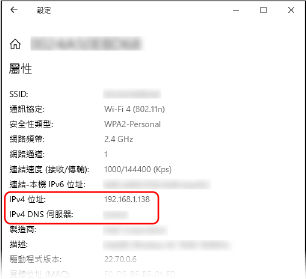
 [系統偏好設定]
[系統偏好設定]  [網路]。
[網路]。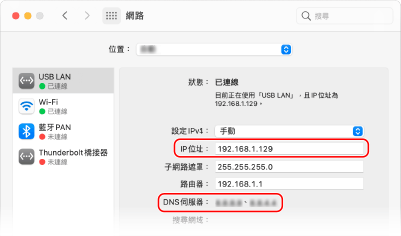
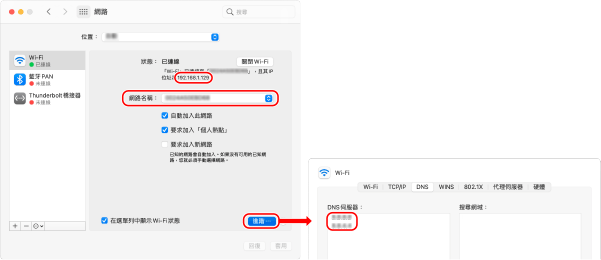
 [
[ [裝置]
[裝置]  [印表機與掃描器]。
[印表機與掃描器]。 [Manage]
[Manage]  [印表機內容]。
[印表機內容]。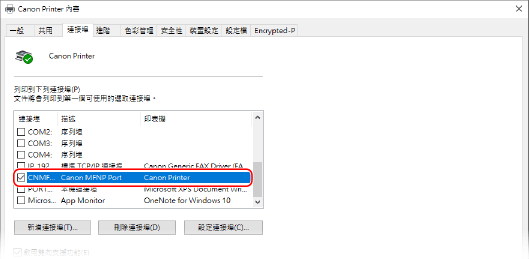

 [
[ [裝置]
[裝置]  [印表機與掃描器]。
[印表機與掃描器]。 [Manage]
[Manage]  [印表機內容]。
[印表機內容]。 [
[ [裝置]
[裝置]  [印表機與掃描器]。
[印表機與掃描器]。 [Manage]
[Manage]  [印表機內容]。
[印表機內容]。 [系統偏好設定]
[系統偏好設定]  [印表機與掃描器]。
[印表機與掃描器]。