從電腦掃描
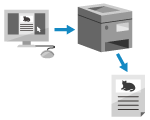 | 您可以使用印表機驅動程式從電腦列印文件。 透過變更印表機驅動程式的設定,您可以根據文件和用途進行列印,例如使用雙面列印或調整品質。 |
本節說明此操作的一般程序。如需如何使用應用程式的詳細操作,請參閱應用程式的手冊。
所需的準備 |
在電腦上安裝印表機驅動程式,然後根據您的使用環境指定設定。準備從電腦列印 如果要列印的文件或紙張是非標準尺寸,請將該尺寸註冊到印表機驅動程式。將非標準尺寸紙張註冊到電腦(自訂尺寸) |
使用 Windows 時
1
在您的電腦上,開啟您要列印的文件。
2
在用於開啟文件的應用程式中,選擇列印的指令。
3
選擇本機的印表機機驅動程式,然後按一下 [喜好設定] 或 [內容]。
印表機驅動程式的 [列印喜好設定] 畫面隨即顯示。
4
在 [基本設定] 索引標籤上的 [頁面尺寸] 中,選擇文件的紙張尺寸。
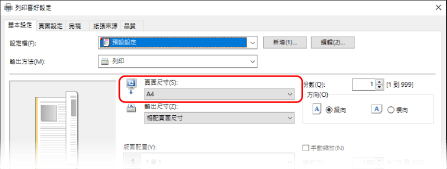
 在與 [頁面尺寸] 不同尺寸的紙張上列印時
在與 [頁面尺寸] 不同尺寸的紙張上列印時
在 [輸出尺寸] 中,選擇要列印的紙張尺寸。檔案會放大或縮小而與 [輸出尺寸] 中的紙張尺寸相符。
5
視需要指定其他列印設定。
根據您的文件和用途指定雙面列印並調整影像品質和其他設定。如需詳細資訊,請按一下 [列印喜好設定] 畫面上的 [說明] 顯示說明。
6
按一下 [確定],然後按一下 [列印] 或 [確定]。
開始列印。
您可以在列印畫面上或使用 Windows 通知區域中的印表機圖示取消列印。取消從電腦列印
使用操作面板上的  或 [狀態確認] 可檢視列印工作狀態和記錄。檢視列印工作狀態和記錄
或 [狀態確認] 可檢視列印工作狀態和記錄。檢視列印工作狀態和記錄
 或 [狀態確認] 可檢視列印工作狀態和記錄。檢視列印工作狀態和記錄
或 [狀態確認] 可檢視列印工作狀態和記錄。檢視列印工作狀態和記錄使用 macOS 時
1
在您的電腦上,開啟您要列印的文件。
2
在開啟文件所用的應用程式的功能表中,按一下 [列印]。
出現列印對話方塊。
3
在 [印表機] 中,選擇本機的印表機驅動程式。
4
在列印選項的 [紙張大小] 中,選擇文件的紙張尺寸。
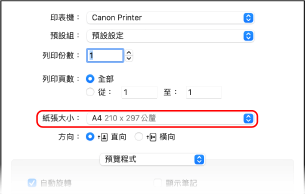
如果列印選項未顯示,按一下列印對話方塊中的 [顯示詳細資訊]。
 在與 [紙張大小] 不同尺寸的紙張上列印時
在與 [紙張大小] 不同尺寸的紙張上列印時
1 | 從列印選項快顯功能表中,選擇 [紙張處理]。 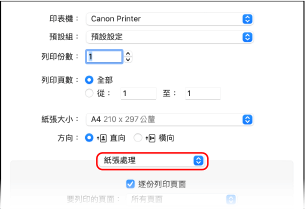 |
2 | 選取 [縮放來符合紙張大小] 核取方塊,然後在 [目標紙張大小] 中選擇要列印的紙張尺寸。 文件會放大或縮小而與 [目標紙張大小] 中的紙張尺寸相符。 |
5
視需要指定其他列印設定。
根據您的文件和用途指定雙面列印並調整影像品質和其他設定。如需詳細資訊,請按一下列印對話方塊中的 [ ] 顯示說明。
] 顯示說明。
6
按一下 [列印]。
開始列印。
您可以使用 Dock 中的印表機圖示取消列印。取消從電腦列印
使用操作面板上的  或 [狀態確認] 可檢視列印工作狀態和記錄。檢視列印工作狀態和記錄
或 [狀態確認] 可檢視列印工作狀態和記錄。檢視列印工作狀態和記錄
 或 [狀態確認] 可檢視列印工作狀態和記錄。檢視列印工作狀態和記錄
或 [狀態確認] 可檢視列印工作狀態和記錄。檢視列印工作狀態和記錄