文書番号: 93HY-0A8
原稿のページ数よりも少ない用紙枚数でコピーしたい場合は、用紙節約コピー機能を使用してコピーします。操作パネルの[ホーム]画面から、集約コピーと両面コピーを組み合わせたコピーをすばやく実行できます。
操作パネルの[ホーム]画面で、[用紙節約コピー]
を押す
[ホーム]画面 [用紙節約コピー]の画面が表示されます。
集約するページ数と両面コピーの組み合わせを選択し、
を押す
[2 in 1 片面->両面]
用紙の片面に 2 ページ分の原稿を集約し、両面コピーします。
[4 in 1 片面->両面]
用紙の片面に 4 ページ分の原稿を集約し、両面コピーします。
[2 in 1 片面->片面]
用紙の片面に 2 ページ分の原稿を集約し、片面コピーします。
[4 in 1 片面->片面]
用紙の片面に 2 ページ分の原稿を集約し、片面コピーします。
セットした原稿のサイズを選択し、
を押す
コピーの画面が表示されます。
部数を設定する
テンキーで部数を入力します。
※用紙節約コピー機能を使用してコピーする場合は、コピーに使用する用紙のサイズと、集約するページ数に合わせて倍率が自動設定されます。[倍率]を押して、手動で倍率の設定を変更することもできます。
必要に応じて、その他のコピー設定をする
いろいろなコピー 濃度調整や画質調整などを行うことができます。
手順3で選択した、集約するページ数や、両面コピーの設定を変更することもできます。
を押す
コピーが開始されます。
原稿を原稿台ガラスにセットし、両面コピー/ページ集約コピー/ソートをした場合は、次の原稿をスキャンするための画面が表示されます。
1
原稿のサイズを選択する
両面コピーを設定している場合のみ表示されます。
2
原稿台ガラスに次の原稿をセットし、
を押す
次の原稿がスキャンされ、同じ画面が表示されます。
[濃度]
を押して、原稿ごとに設定を変更することもできます。
原稿ごとのサイズが異なる場合は、画像が欠けたり、用紙に対して画像が小さくプリントされたりすることがあります。
3
[<コピー開始>]
を押す
スキャンした原稿がプリントされます。
ページ集約すると、コピーされた画像の周囲に余白ができることがあります。
Satera MF273dw / MF272dw
ユーザーズガイド (製品マニュアル)
USRMA-7881-02 2024-03 Copyright CANON INC. 2024  を押す
を押す を押す
を押す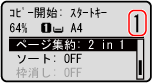



 /
/  /
/  /
/  で部数を入力
で部数を入力 
 を押します。
を押します。 を押す
を押す を押す
を押す

 を押して、原稿ごとに設定を変更することもできます。
を押して、原稿ごとに設定を変更することもできます。
 を押す
を押す
