文書番号: 93HY-033
クラウドベースの認証/管理サービス「Azure Active Directory」に本機を登録し、本機を使用するメンバーやグループを設定します。
この設定は、パソコンからリモートUIを使用して行います。操作パネルを使用して設定することはできません。
リモートUIに管理者モードでログインする
リモートUIを起動する リモートUIのポータル画面で、[設定/登録]をクリックする
リモートUIのポータル画面 [ネットワーク設定]
[Universal Print設定]をクリックする
[Universal Print設定]画面が表示されます。
[基本設定]の[編集]をクリックする
[Universal Printを使用する]にチェックマークを付け、プリンター名を入力する
プリンター名には、本機を識別するための名前を半角英数字で入力します。
サーバーから送られてきた証明書を検証する場合は、[サーバー証明書を検証する]にチェックマークを付けます。
使用環境に合わせて、アプリケーションIDやAzure Active DirectoryのURLを変更する
[OK]をクリックする
[Universal Print設定]画面に戻ります。
[登録状況]の[登録]をクリックする
[登録用情報]画面が表示されます。
数秒待ってから、[
]をクリックする
[登録用URL]に表示されているリンクをクリックする
画面の指示に従って本機を登録する
リモートUIの画面上部の[Universal Print設定]をクリックする
[Universal Print設定]画面が表示されます。
数分待ってから、[
]をクリックする
登録が完了すると、[登録状況]に[登録済み]と表示されます。
リモートUIからログアウトする
登録を解除する [Universal Print設定]画面の[登録解除]
[OK]をクリックします。表示されたAzure Active Directoryのデバイス管理画面で、本機を選択し、[削除]をクリックします。
パソコンのWebブラウザーで、Azure Active DirectoryのUniversal Print管理画面を表示する
本機を選択し、[プリンターの共有]をクリックする
パソコンに表示する本機の名前を変更したい場合は、[プリンター共有名]を変更します。
[メンバー]
[追加]をクリックする
本機を使用するメンバーやグループをリストから選択する
Satera MF273dw / MF272dw
ユーザーズガイド (製品マニュアル)
USRMA-7881-02 2024-03 Copyright CANON INC. 2024 
 [Universal Print設定]をクリックする
[Universal Print設定]をクリックする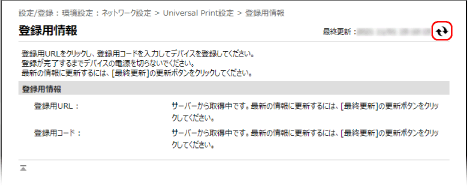
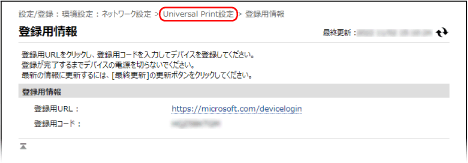

 [OK]をクリックします。表示されたAzure Active Directoryのデバイス管理画面で、本機を選択し、[削除]をクリックします。
[OK]をクリックします。表示されたAzure Active Directoryのデバイス管理画面で、本機を選択し、[削除]をクリックします。 [追加]をクリックする
[追加]をクリックする