文書番号: 93HY-035
パソコンからプリンタードライバーを使用して、文書をプリントします。
ここでは、一般的な手順を説明します。使用するアプリケーションでの具体的な操作方法については、各アプリケーションのマニュアルを参照してください。
パソコンで、プリントする文書を開く
文書を開いたアプリケーションのメニューから、プリントするメニューを選択する
本機のプリンタードライバーを選択し、[詳細設定]または[プロパティ]をクリックする
プリンタードライバーの[印刷設定]画面が表示されます。
[基本設定]タブの[原稿サイズ]で、文書の用紙サイズを選択する
[出力用紙サイズ]で、プリントする用紙サイズを選択します。[出力用紙サイズ]に合わせて文書が拡大/縮小されます。
必要に応じて、その他のプリント設定をする
両面プリントや画質調整など、文書や目的に応じた設定ができます。詳しくは、[印刷設定]画面の[ヘルプ]をクリックしてヘルプを参照してください。
[OK]をクリックし、[印刷]または[OK]をクリックする
プリントが開始されます。
パソコンで、プリントする文書を開く
文書を開いたアプリケーションのメニューから、[プリント]をクリックする
プリントダイアログが表示されます。
[プリンタ]で、本機のプリンタードライバーを選択する
プリントオプションの[用紙サイズ]で、文書の用紙サイズを選択する
プリントオプションが表示されていない場合は、プリントダイアログの[詳細を表示]をクリックします。
1
プリントオプションのポップアップメニューから[用紙処理]を選択する
2
[用紙サイズに合わせる]にチェックマークを付け、[出力用紙サイズ]でプリントする用紙サイズを選択する
[出力用紙サイズ]に合わせて文書が拡大/縮小されます。
必要に応じて、その他のプリント設定をする
両面プリントや画質調整など、文書や目的に応じた設定ができます。詳しくは、プリントダイアログの[
]をクリックしてヘルプを参照してください。
[プリント]をクリックする
プリントが開始されます。
Satera MF273dw / MF272dw
ユーザーズガイド (製品マニュアル)
USRMA-7881-02 2024-03 Copyright CANON INC. 2024 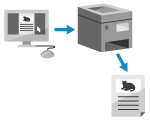
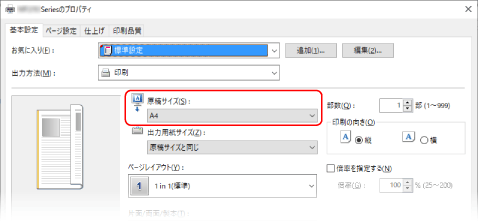
 または[状況確認]からプリント状況や履歴を確認できます。プリント状況や履歴を確認する
または[状況確認]からプリント状況や履歴を確認できます。プリント状況や履歴を確認する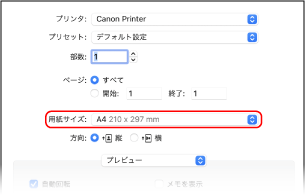
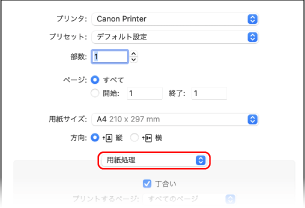
 または[状況確認]からプリント状況や履歴を確認できます。プリント状況や履歴を確認する
または[状況確認]からプリント状況や履歴を確認できます。プリント状況や履歴を確認する