| ユーザーズガイド (製品マニュアル) | |
|---|---|
| ユーザーズガイド (製品マニュアル) | |
|---|---|
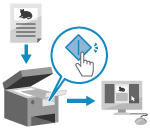 | 原稿をスキャンして、本機に接続されたパソコンへスキャンデータを保存します。本機側の操作だけで、スキャンデータの保存まで完了します。 パソコンにインストールしたMF Scan Utilityの設定に従って、原稿がスキャンされ、データが保存されます。 |
必要な準備 |
保存先のパソコンに、スキャナードライバー(ScanGear MF)とアプリケーション(MF Scan Utility)をインストールするなどの準備をします。パソコンにスキャンデータを保存するための準備 保存先のパソコンでScanGear MFの画面が表示されている場合は、画面を閉じます。 |

 を押す
を押す を押す
を押す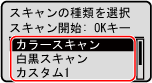
 を押します。
を押します。
 を押すと、スキャンデータが保存されます。
を押すと、スキャンデータが保存されます。
 |
スキャンの設定や保存先を確認/変更する手順4で選択したスキャンの設定は、保存先のパソコンでMF Scan Utilityを使用して確認/変更できます。MF Scan Utilityを起動する |
