| ユーザーズガイド (製品マニュアル) | |
|---|---|
| ユーザーズガイド (製品マニュアル) | |
|---|---|


 [ネットワーク]
[ネットワーク]

 [TCP/IP設定]
[TCP/IP設定]

 [IPv4設定]
[IPv4設定]

 [IPアドレス設定]
[IPアドレス設定]
 を押す
を押す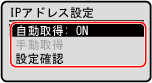
1 | [自動取得]   を押す を押す[自動取得]画面が表示されます。 |
2 | [プロトコル選択]    [OFF] [OFF]  を押す を押す |
3 | [Auto IP]    [OFF] [OFF]  を押す を押す |
4 | [<確定>]   を押す を押す[IPアドレス設定]画面が表示されます。 |
5 | [手動取得]   を押す を押すIPアドレスの入力画面が表示されます。 |
6 | IPアドレスを入力し、  を押す を押す |
7 | サブネットマスクを入力し、  を押す を押す |
8 | ゲートウェイアドレスを入力し、  を押す を押す |
1 | [自動取得]   を押す を押す[自動取得]画面が表示されます。 |
2 | 必要に応じて、自動取得の設定をする [プロトコル選択] 通常は[DHCP]に設定します。ただし、DHCPが使用できない環境で[DHCP]を設定すると、ネットワーク内で自動取得の確認を続けるため、不要な通信が発生します。DHCPを使用しない場合は、[OFF]に設定します [Auto IP] 通常は[ON]に設定します。DHCPで取得されたIPアドレスが優先されますが、DHCPから応答がない場合などにAuto IPが使用されます。 |
3 | [<確定>]   を押す を押す |
 |
現在設定されているIPアドレスを確認する手順3の画面で[設定確認]   を押すと、現在のIPアドレスの設定を確認できます。IPアドレスが「0.0.0.0」と表示される場合は、適切に設定されていません。 を押すと、現在のIPアドレスの設定を確認できます。IPアドレスが「0.0.0.0」と表示される場合は、適切に設定されていません。プリンタードライバーのインストール後にIPアドレスを変更した場合macOSの場合は、パソコンに本機を登録しなおす必要があります。本機を登録する方法については、オンラインマニュアルサイトでドライバーのマニュアルを参照してください。 https://oip.manual.canon/ ※DHCPを使用して本機のIPアドレスを自動取得している場合は、IPアドレスが自動的に変更されることがあります。 |
