文書番号: 93HY-0A1
本機をパソコンから利用する場合、機能によってはパソコンの設定が必要です。また、本機に設定する情報を確認するために、パソコンの情報が必要になることもあります。
任意の場所(デスクトップなど)にフォルダーを作成する
作成したフォルダーを右クリックし、[プロパティ]をクリックする
[共有]タブで、[詳細な共有]をクリックする
[詳細な共有]画面が表示されます。
[このフォルダーを共有する]にチェックマークを付け、[アクセス許可]をクリックする
アクセス許可の設定をする
1
[グループ名またはユーザー名]で、[Everyone]を選択する
2
[アクセス許可]で、[変更]の[許可]にチェックマークを付ける
3
[OK]をクリックする
[OK]
[閉じる]をクリックする
作成したフォルダーが共有フォルダーとして使用できるようになります。
[共有]画面が表示されます。
[ファイル共有]にチェックマークを付け、[共有フォルダ]の[+]をクリックする
任意の場所(デスクトップなど)にフォルダーを作成し、[追加]をクリックする
アクセス許可の設定をする
1
[共有フォルダ]で、作成したフォルダーを選択する
2
[ユーザ]で、[全員]
[読み/書き]を選択する
画面を閉じる
作成したフォルダーが共有フォルダーとして使用できるようになります。
[
](スタート)を右クリックし、[ネットワーク接続]をクリックする
[状態]画面が表示されます。
[ネットワークと共有センター ]
[共有の詳細設定の変更]をクリックする
[共有の詳細設定]画面が表示されます。
[ネットワーク探索]で[ネットワーク探索を有効にする]を選択し、[変更の保存]をクリックする
[
](スタート)を右クリックし、[エクスプローラー]をクリックする
[ネットワーク]からプリントサーバーを選択して、共有プリンターを表示する
[ネットワーク]に何も表示されない場合は、ネットワーク探索を有効に設定します。
ネットワーク探索を有効にする [
]
[システム環境設定]
[プリンタとスキャナ]をクリックする
[プリンタとスキャナ]画面が表示されます。
左下にある[+]をクリックする
[追加]画面が表示されます。
[
]をクリックして、共有プリンターを表示する
[
](スタート)を右クリックし、[システム ]をクリックする
[詳細情報 ]画面が表示されます。
[デバイスの仕様]で、コンピューター名やプロセッサバージョンを確認する
コンピューター名は、[デバイス名]で確認します。
プロセッサバージョンは、[システムの種類]で確認します。
[共有]画面が表示されます。
[編集]をクリックする
[ローカルホスト名]で、コンピューター名を確認する
グレー色の文字で表示されている部分は、コンピューター名に含まれません。
[キャンセル]をクリックする
[
](スタート)を右クリックし、[ネットワーク接続]をクリックする
[状態]画面が表示されます。
ネットワーク接続情報を確認する
[ネットワークの状態]で確認します。
1
接続中のネットワークの[プロパティ]をクリックする
2
[プロパティ]で、IPアドレスやDNSサーバーを確認する
[
]
[システム環境設定]
[ネットワーク]をクリックする
[ネットワーク]画面が表示されます。
IPアドレスやDNSサーバーなどを確認する
SSIDは、[ネットワーク名]で確認します。
IPアドレスは、[状況]で確認します。
DNSサーバーは、[詳細]をクリックし、[DNS]タブで確認します。
[
](スタート)
[
](設定)
[デバイス]
[プリンターとスキャナー]をクリックする
[プリンターとスキャナー]画面が表示されます。
本機のプリンタードライバー
[管理]
[プリンターのプロパティ]をクリックする
プリンタードライバーのプロパティ画面が表示されます。
[ポート]タブで、使用しているポートを確認する
本機のIPアドレスを変更した場合 使用しているポートによって必要な対応が異なります。
[説明]が[Canon MFNP Port]と表示されている場合は、本機とパソコンが同一のサブネットにあれば接続が維持されるため、パソコン側での対応は不要です。
[説明]が[Standard TCP/IP Port]と表示されている場合は、新しいポートを追加する必要があります。
ポートを追加する
[
](スタート)
[
](設定)
[デバイス]
[プリンターとスキャナー]をクリックする
[プリンターとスキャナー]画面が表示されます。
本機のプリンタードライバー
[管理]
[プリンターのプロパティ]をクリックする
プリンタードライバーのプロパティ画面が表示されます。
[ポート]タブで、[双方向サポートを有効にする]にチェックマークが付いていることを確認する
[
](スタート)
[
](設定)
[デバイス]
[プリンターとスキャナー]をクリックする
[プリンターとスキャナー]画面が表示されます。
本機のプリンタードライバー
[管理]
[プリンターのプロパティ]をクリックする
プリンタードライバーのプロパティ画面が表示されます。
[全般]タブで、[テストページの印刷]をクリックする
プリントデータが正常に送信された場合は、本機からテストページがプリントされます。
[
]
[システム環境設定]
[プリンタとスキャナ]をクリックする
[プリンタとスキャナ]画面が表示されます。
本機を選択し、[プリントキューを開く]をクリックする
[プリンタ]メニューから、[テストページをプリント]をクリックする
プリントデータが正常に送信された場合は、本機からテストページがプリントされます。
Satera MF273dw / MF272dw
ユーザーズガイド (製品マニュアル)
USRMA-7881-02 2024-03 Copyright CANON INC. 2024 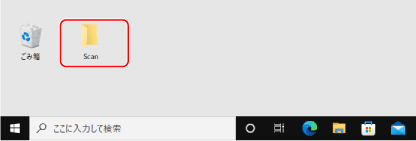
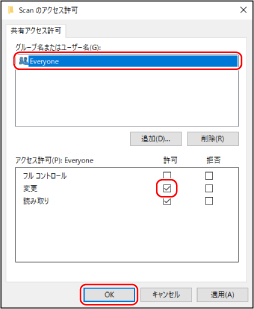
 [閉じる]をクリックする
[閉じる]をクリックする [システム環境設定]
[システム環境設定] [共有]をクリックする
[共有]をクリックする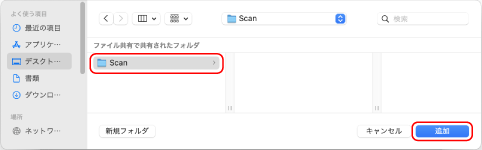
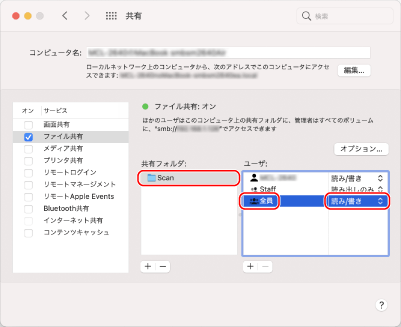
 [読み/書き]を選択する
[読み/書き]を選択する [共有の詳細設定の変更]をクリックする
[共有の詳細設定の変更]をクリックする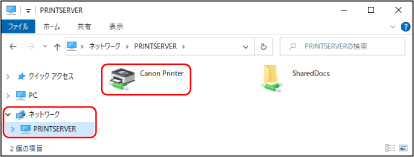
 [システム環境設定]
[システム環境設定] [プリンタとスキャナ]をクリックする
[プリンタとスキャナ]をクリックする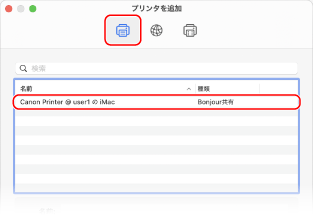
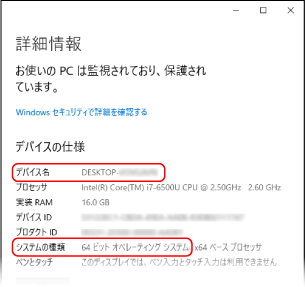
 [システム環境設定]
[システム環境設定] [共有]をクリックする
[共有]をクリックする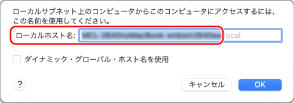
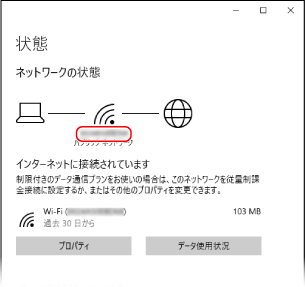
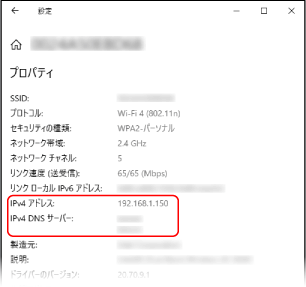
 [システム環境設定]
[システム環境設定] [ネットワーク]をクリックする
[ネットワーク]をクリックする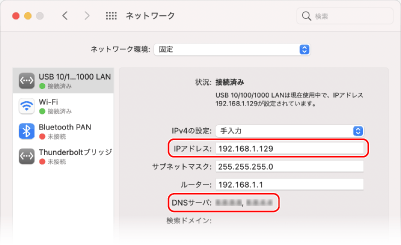
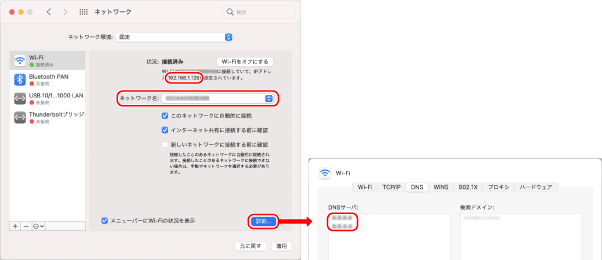
 [
[ [デバイス]
[デバイス] [プリンターとスキャナー]をクリックする
[プリンターとスキャナー]をクリックする [管理]
[管理] [プリンターのプロパティ]をクリックする
[プリンターのプロパティ]をクリックする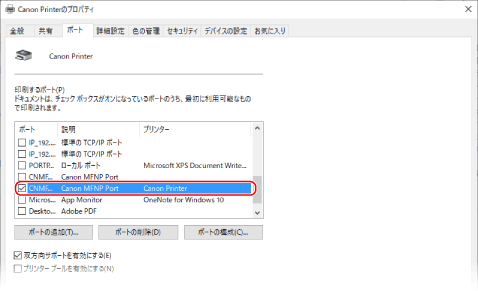

 [
[ [デバイス]
[デバイス] [プリンターとスキャナー]をクリックする
[プリンターとスキャナー]をクリックする [管理]
[管理] [プリンターのプロパティ]をクリックする
[プリンターのプロパティ]をクリックする [
[ [デバイス]
[デバイス] [プリンターとスキャナー]をクリックする
[プリンターとスキャナー]をクリックする [管理]
[管理] [プリンターのプロパティ]をクリックする
[プリンターのプロパティ]をクリックする [システム環境設定]
[システム環境設定] [プリンタとスキャナ]をクリックする
[プリンタとスキャナ]をクリックする