Eragiketaren adibideak ordenagailu bat erabiltzen denean
Makina ordenagailu batetik erabiltzean, erabiltzen ari zaren funtzioaren arabera konfiguratu behar dituzu ekipoaren ezarpenak. Gainera, baliteke ordenagailuko informazioa behar izatea makinaren informazio-multzoa ikusteko.
Kasu horretan, erabili kontrol-adibide hauek ekipoan behar diren ezarpenak eta informazioa egiaztatzeko.
Kasu horretan, erabili kontrol-adibide hauek ekipoan behar diren ezarpenak eta informazioa egiaztatzeko.
Karpeta partekatu bat sortzea
Windows erabiltzen denean
1
Sortu karpeta bat edozein lekutan (adibidez, mahaigainean).
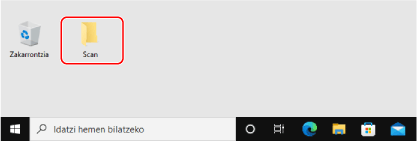
2
Egin eskumako klik sortutako karpetan eta sakatu [Properties].
3
[Sharing] fitxan, sakatu [Advanced Sharing].
[Advanced Sharing] pantaila agertzen bada.
4
Hautatu [Share this folder] kontrol-laukia eta sakatu [Permissions].
5
Konfiguratu sarbide-pribilegioa.
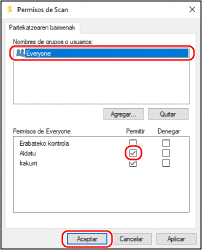
|
1
|
[Group or user names] atalean, hautatu [Everyone].
|
|
2
|
[Permissions] atalean, hautatu [Allow] kontrol-laukia hemen [Change].
|
|
3
|
Sakatu [OK].
|
6
Sakatu [OK]  [Close].
[Close].
 [Close].
[Close].Sortutako karpeta karpeta partekatu gisa erabil daiteke.
macOS erabiltzen denean
1
Sakatu [ ]
]  [System Preferences]
[System Preferences]  [Sharing].
[Sharing].
 [System Preferences]
[System Preferences]  [Sharing].
[Sharing].[Sharing] pantaila agertzen bada.
2
Hautatu [File Sharing] kontrol-laukia eta sakatu [+] hemen [Shared Folders].
3
Sortu karpeta bat edozein lekutan (adibidez, mahaigainean), eta sakatu [Add].
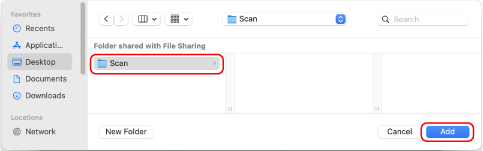
4
Konfiguratu sarbide-pribilegioa.
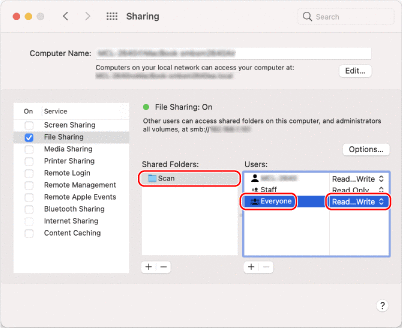
|
1
|
[Shared Folders] aukeran, hautatu sortutako karpeta.
|
|
2
|
[Users] aukeran, hautatu [Everyone]
 [Read & Write]. [Read & Write]. |
5
Itxi pantaila.
Sortutako karpeta karpeta partekatu gisa erabil daiteke.
Sareak detektatzea gaitzea
1
Klikatu hemen eskuineko botoiarekin: [ ] (Start). Gero, sakatu [Network Connections].
] (Start). Gero, sakatu [Network Connections].
[Status] pantaila agertzen bada.
2
Sakatu [Network and Sharing Center]  [Change advanced sharing settings].
[Change advanced sharing settings].
 [Change advanced sharing settings].
[Change advanced sharing settings].[Advanced sharing settings] pantaila agertzen bada.
3
[Network discovery] aukeran, hautatu [Turn on network discovery] eta sakatu [Save changes].
Inprimatze-zerbitzariaren inprimagailu partekatu bat bistaratzea
Windows erabiltzen denean
1
Klikatu hemen eskuineko botoiarekin: [ ] (Start). Gero, sakatu [File Explorer].
] (Start). Gero, sakatu [File Explorer].
2
[Network] aukeran, hautatu inprimagailu partekatua erakusteko inprimatze-zerbitzaria.
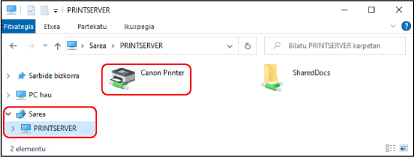
[Network] aukeran ezer agertzen ez bada, gaitu sareak detektatzeko aukera. Sareak detektatzea gaitzea
macOS erabiltzen denean
1
Sakatu [ ]
]  [System Preferences]
[System Preferences]  [Printers & Scanners].
[Printers & Scanners].
 [System Preferences]
[System Preferences]  [Printers & Scanners].
[Printers & Scanners].[Printers & Scanners] pantaila agertzen bada.
2
Sakatu [+] oinaldeko ezkerrean.
[Add] pantaila agertzen bada.
3
Sakatu [ ] inprimagailu partekatua erakusteko.
] inprimagailu partekatua erakusteko.
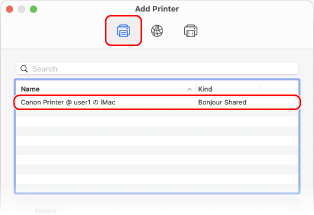
Ordenagailuaren sistemaren informazioa ikustea
Windows erabiltzen denean
1
Klikatu hemen eskuineko botoiarekin: [ ] (Start). Gero, sakatu [System].
] (Start). Gero, sakatu [System].
[About] pantaila agertzen bada.
2
[Device specifications] atalean, ikusi ekipoaren izena eta sistema eragilearen bertsioa.
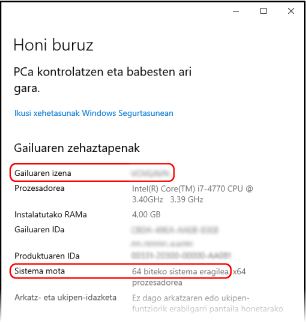
Ordenagailuaren izena hemen agertzen da: [Device name].
Sistema eragilearen bertsioa hemen agertzen da: [System type].
Ordenagailuak 32 biteko sistema eragilea badu, “32-bit Operating System” agertuko da.
Ordenagailuak 64 biteko sistema eragilea badu, "64-bit Operating System” agertuko da.
Ordenagailuak 32 biteko sistema eragilea badu, “32-bit Operating System” agertuko da.
Ordenagailuak 64 biteko sistema eragilea badu, "64-bit Operating System” agertuko da.
macOS erabiltzen denean
1
Sakatu [ ]
]  [System Preferences]
[System Preferences]  [Sharing].
[Sharing].
 [System Preferences]
[System Preferences]  [Sharing].
[Sharing].[Sharing] pantaila agertzen bada.
Baliteke [Computer Name] aukeran bistaratutako izena [Sharing] pantailan erabilgarri ez egotea sarean. Erabili ondoko prozedura hau sarean erabilitako ordenagailuaren izena ikusteko.
Baliteke [Computer Name] aukeran bistaratutako izena [Sharing] pantailan erabilgarri ez egotea sarean. Erabili ondoko prozedura hau sarean erabilitako ordenagailuaren izena ikusteko.
2
Sakatu [Edit].
3
[Local Hostname] atalean, ikusi ordenagailuaren izena.
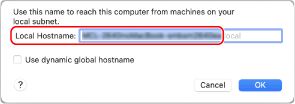
Grisez dauden zatiak ez dira ordenagailuaren izenean sartzen.
4
Sakatu [Cancel].
Ordenagailuaren sare-konexioaren informazioa ikustea
Windows erabiltzen denean
1
Klikatu hemen eskuineko botoiarekin: [ ] (Start). Gero, sakatu [Network Connections].
] (Start). Gero, sakatu [Network Connections].
[Status] pantaila agertzen bada.
2
Ikusi sare-konexioaren informazioa.
 Kabledun LANaren SSIDa ikustea
Kabledun LANaren SSIDa ikustea
Begiratu SSIDa [Network status] atalean.
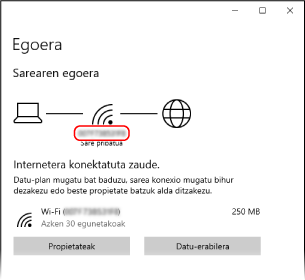
 DNS zerbitzari baten IP helbidea ikustea
DNS zerbitzari baten IP helbidea ikustea
|
1
|
Sakatu [Properties] konektatutako sarerako.
|
|
2
|
[Properties] aukeran, ikusi DNS zerbitzari baten IP helbidea.
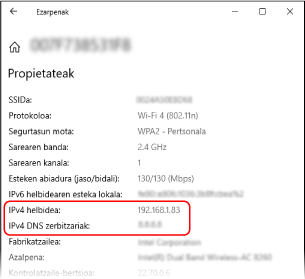
|
macOS erabiltzen denean
1
Sakatu [ ]
]  [System Preferences]
[System Preferences]  [Network].
[Network].
 [System Preferences]
[System Preferences]  [Network].
[Network].[Network] pantaila agertzen bada.
2
Ikusi IP helbidea, DNS zerbitzaria eta bestelako informazioa.
 Kabledun LANerako
Kabledun LANerako
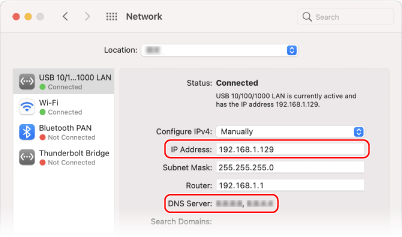
 Hari gabeko LANerako
Hari gabeko LANerako
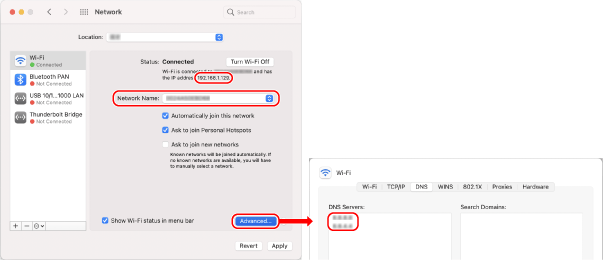
Begiratu SSIDa [Network Name] atalean.
Ikusi IP helbidea hemen [Status].
Sakatu [Advanced] eta ikusi DNS zerbitzaria [DNS] fitxan.
Inprimagailuaren ataka ikustea
1
Sakatu [ ] (Start)
] (Start)  [
[ ] (Settings)
] (Settings)  [Devices]
[Devices]  [Printers & scanners].
[Printers & scanners].
 [
[ [Devices]
[Devices]  [Printers & scanners].
[Printers & scanners].[Printers & scanners] pantaila agertzen bada.
2
Egin klik makinaren inprimagailu-kontrolatzailean  [Manage]
[Manage]  [Printer properties].
[Printer properties].
 [Manage]
[Manage]  [Printer properties].
[Printer properties].Inprimagailu-kontrolatzailearen pantaila bistaratzen da.
3
[Ports] fitxan, ikusi erabiltzen ari den ataka.
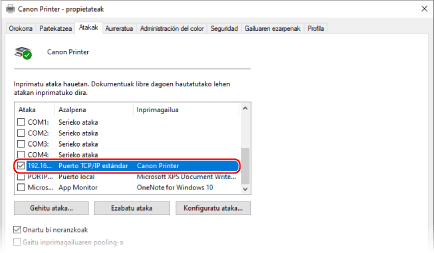

|
Makinaren IP helbidea aldatu badaAtaka berri bat gehitu behar duzu. Ataka gehitzea
|
Bi noranzkoen komunikazioa ikustea
1
Sakatu [ ] (Start)
] (Start)  [
[ ] (Settings)
] (Settings)  [Devices]
[Devices]  [Printers & scanners].
[Printers & scanners].
 [
[ [Devices]
[Devices]  [Printers & scanners].
[Printers & scanners].[Printers & scanners] pantaila agertzen bada.
2
Egin klik makinaren inprimagailu-kontrolatzailean  [Manage]
[Manage]  [Printer properties].
[Printer properties].
 [Manage]
[Manage]  [Printer properties].
[Printer properties].Inprimagailu-kontrolatzailearen pantaila bistaratzen da.
3
[Ports] fitxan, egiaztatu [Enable bidirectional support] kontrol-laukia hautatuta dagoela.
Froga-orri bat inprimatzea
|
Beharrezko prestaketak
|
|
Kargatu A4 tamainako papera paper-tiraderan. Papera paper-tiraderan kargatzea
|
Windows erabiltzen denean
1
Sakatu [ ] (Start)
] (Start)  [
[ ] (Settings)
] (Settings)  [Devices]
[Devices]  [Printers & scanners].
[Printers & scanners].
 [
[ [Devices]
[Devices]  [Printers & scanners].
[Printers & scanners].[Printers & scanners] pantaila agertzen bada.
2
Egin klik makinaren inprimagailu-kontrolatzailean  [Manage]
[Manage]  [Printer properties].
[Printer properties].
 [Manage]
[Manage]  [Printer properties].
[Printer properties].Inprimagailu-kontrolatzailearen pantaila bistaratzen da.
3
[General] fitxan, sakatu [Print Test Page].
Inprimatze-datuak behar bezala bidali direnean, probako orria inprimatuko da makinaren bidez.
macOS erabiltzen denean
1
Sakatu [ ]
]  [System Preferences]
[System Preferences]  [Printers & Scanners].
[Printers & Scanners].
 [System Preferences]
[System Preferences]  [Printers & Scanners].
[Printers & Scanners].[Printers & Scanners] pantaila agertzen bada.
2
Hautatu makina eta sakatu [Open Print Queue].
3
[Printer] menutik, sakatu [Print Test Page].
Inprimatze-datuak behar bezala bidali direnean, probako orria inprimatuko da makinaren bidez.