Exemples d'opérations pour une utilisation avec un ordinateur
Pour utiliser la machine depuis un ordinateur, vous devez configurer les paramètres de l'ordinateur en fonction de la fonction à utiliser. Par ailleurs, vous pourrez avoir besoin des informations de l'ordinateur pour pouvoir voir les informations définies sur la machine.
Si tel est le cas, utilisez les exemples d'opérations ci-dessous pour vérifier les paramètres et les informations nécessaires sur l'ordinateur.
Si tel est le cas, utilisez les exemples d'opérations ci-dessous pour vérifier les paramètres et les informations nécessaires sur l'ordinateur.
Création d'un dossier partagé
Sous Windows
1
Créez un dossier dans n'importe quel emplacement (sur le bureau par exemple).
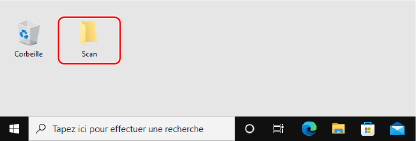
2
Cliquez avec le bouton droit sur le dossier créé, puis cliquez sur [Propriétés].
3
Dans l'onglet [Partage], cliquez sur [Partage avancé].
L'écran [Partage avancé] s'affiche.
4
Cochez la case [Partager ce dossier], puis cliquez sur [Autorisations].
5
Configurez les droits d'accès.
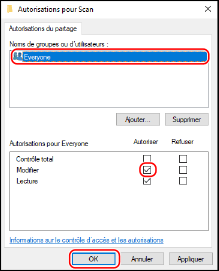
1 | Dans [Noms de groupes ou d’utilisateurs], sélectionnez [Tout le monde]. |
2 | Dans [Autorisations], cochez la case [Autoriser] dans [Modifier]. |
3 | Cliquez sur [OK]. |
6
Cliquez sur [OK]  [Fermer].
[Fermer].
 [Fermer].
[Fermer].Le dossier créé peut être utilisé comme dossier partagé.
Sous macOS
1
Cliquez sur [ ]
]  [Préférences système]
[Préférences système]  [Partage].
[Partage].
 [Préférences système]
[Préférences système]  [Partage].
[Partage].L'écran [Partage] s'affiche.
2
Cochez la case [Partage de fichiers], puis cliquez sur [+] dans [Dossiers partagés].
3
Créez un dossier dans n'importe quel emplacement (sur le bureau par exemple), puis cliquez sur [Ajouter].
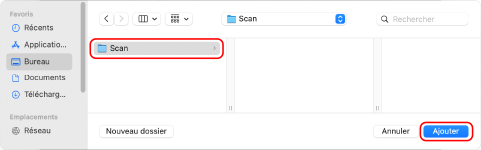
4
Configurez les droits d'accès.
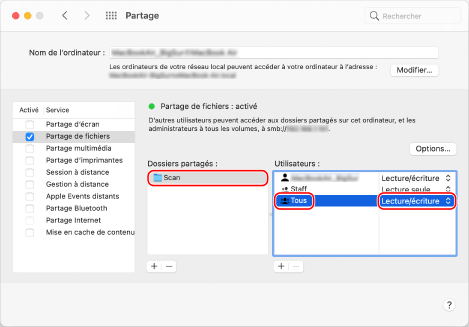
1 | Dans [Dossiers partagés], sélectionnez le dossier créé. |
2 | Dans [Utilisateurs], sélectionnez [Tous]  [Lecture/écriture]. [Lecture/écriture]. |
5
Fermez l'écran.
Le dossier créé peut être utilisé comme dossier partagé.
Activation de la recherche sur le réseau
1
Cliquez avec le bouton droit sur [ ] (Start), puis cliquez sur [Connexions réseau].
] (Start), puis cliquez sur [Connexions réseau].
L'écran [État] s'affiche.
2
Cliquez sur [Centre Réseau et partage]  [Modifier les paramètres de partage avancés].
[Modifier les paramètres de partage avancés].
 [Modifier les paramètres de partage avancés].
[Modifier les paramètres de partage avancés].L'écran [Paramètres de partage avancés] s'affiche.
3
Dans [Recherche du réseau], sélectionnez [Activer la découverte de réseau], puis cliquez sur [Enregistrer les modifications].
Affichage d'un dossier partagé sur le serveur d'impression
Sous Windows
1
Cliquez avec le bouton droit sur [ ] (Start), puis cliquez sur [Explorateur de fichiers].
] (Start), puis cliquez sur [Explorateur de fichiers].
2
Dans [Réseau], sélectionnez le serveur d'impression pour afficher l'imprimante partagée.
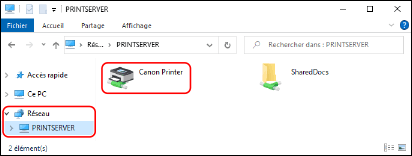
Si rien ne s'affiche dans [Réseau], activez la recherche sur le réseau. Activation de la recherche sur le réseau
Sous macOS
1
Cliquez sur [ ]
]  [Préférences système]
[Préférences système]  [Imprimantes et scanner].
[Imprimantes et scanner].
 [Préférences système]
[Préférences système]  [Imprimantes et scanner].
[Imprimantes et scanner].L'écran [Imprimantes et scanner] s'affiche.
2
Cliquez sur [+] en bas à gauche.
L'écran [Ajouter] s'affiche.
3
Cliquez sur [ ] pour afficher l'imprimante partagée.
] pour afficher l'imprimante partagée.
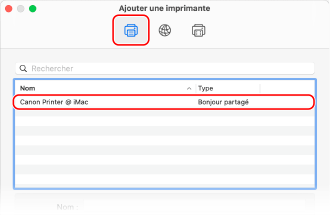
Affichage des informations système de l'ordinateur
Sous Windows
1
Cliquez avec le bouton droit sur [ ] (Start), puis cliquez sur [Système].
] (Start), puis cliquez sur [Système].
L'écran [Informations système] s'affiche.
2
Le nom de l'ordinateur et la version du système d'exploitation se trouvent dans [Spécifications de l’appareil].
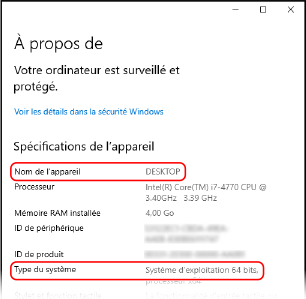
Le nom de l'ordinateur est affiché dans [Nom de l’appareil].
La version du système d'exploitation est affichée dans [Type du système].
Si l'ordinateur est équipé d'un système d'exploitation de 32 bits, « Système d'exploitation 32 bits » est affiché.
Si l'ordinateur est équipé d'un système d'exploitation de 64 bits, « Système d'exploitation 64 bits » est affiché.
Si l'ordinateur est équipé d'un système d'exploitation de 32 bits, « Système d'exploitation 32 bits » est affiché.
Si l'ordinateur est équipé d'un système d'exploitation de 64 bits, « Système d'exploitation 64 bits » est affiché.
Sous macOS
1
Cliquez sur [ ]
]  [Préférences système]
[Préférences système]  [Partage].
[Partage].
 [Préférences système]
[Préférences système]  [Partage].
[Partage].L'écran [Partage] s'affiche.
Le nom affiché dans [Nom de l’ordinateur] sur l'écran [Partage] n'est peut-être pas utilisable sur le réseau. Procédez comme suit pour afficher le nom de l'ordinateur utilisé sur le réseau.
Le nom affiché dans [Nom de l’ordinateur] sur l'écran [Partage] n'est peut-être pas utilisable sur le réseau. Procédez comme suit pour afficher le nom de l'ordinateur utilisé sur le réseau.
2
Cliquez sur [Modifier].
3
Le nom de l'ordinateur est affiché dans [Nom d’hôte local].
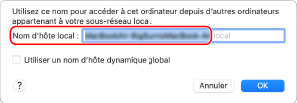
Les parties affichées en gris ne font pas partie du nom de l'ordinateur.
4
Cliquez sur [Annuler].
Affichage des informations de connexion au réseau de l'ordinateur
Sous Windows
1
Cliquez avec le bouton droit sur [ ] (Start), puis cliquez sur [Connexions réseau].
] (Start), puis cliquez sur [Connexions réseau].
L'écran [État] s'affiche.
2
Prenez connaissance des informations de connexion au réseau.
 Affichage du SSID du LAN câblé
Affichage du SSID du LAN câblé
Le SSID est affiché dans [Statut du réseau].
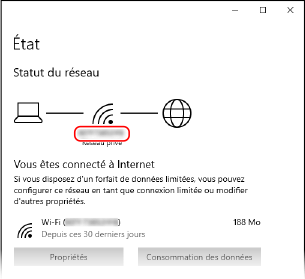
 Affichage de l'adresse IP et du serveur DNS
Affichage de l'adresse IP et du serveur DNS
1 | Cliquez sur [Propriétés] pour le réseau connecté. |
2 | L'adresse IP et le serveur DNS sont affichés dans [Propriétés]. 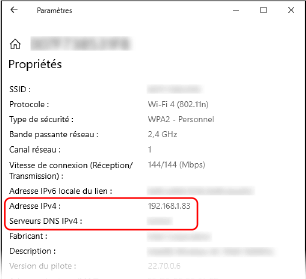 |
Sous macOS
1
Cliquez sur [ ]
]  [Préférences système]
[Préférences système]  [Réseau].
[Réseau].
 [Préférences système]
[Préférences système]  [Réseau].
[Réseau].L'écran [Réseau] s'affiche.
2
Prenez connaissance de l'adresse IP, du serveur DNS et des autres informations.
 Pour un LAN câblé
Pour un LAN câblé
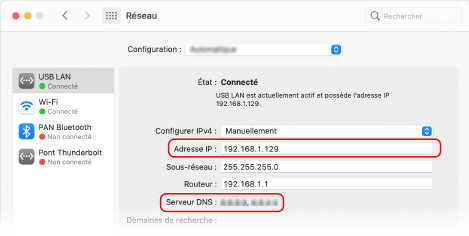
 Pour un LAN sans fil
Pour un LAN sans fil

Le SSID est affiché dans [Nom du réseau].
L’adresse IP est affichée dans [État].
Cliquez sur [Avancé], et prenez connaissance du serveur DNS dans l'onglet [DNS].
Affichage du port d'imprimante
1
Cliquez sur [ ] (Start)
] (Start)  [
[ ] (Settings)
] (Settings)  [Périphériques]
[Périphériques]  [Imprimantes et scanners].
[Imprimantes et scanners].
 [
[ [Périphériques]
[Périphériques]  [Imprimantes et scanners].
[Imprimantes et scanners].L'écran [Imprimantes et scanners] s'affiche.
2
Cliquez sur le pilote d'imprimante de la machine  [Manage]
[Manage]  [Propriétés de l'imprimante].
[Propriétés de l'imprimante].
 [Manage]
[Manage]  [Propriétés de l'imprimante].
[Propriétés de l'imprimante].L'écran des propriétés du pilote d'imprimante s'affiche.
3
Le port utilisé est affiché dans l'onglet [Ports].
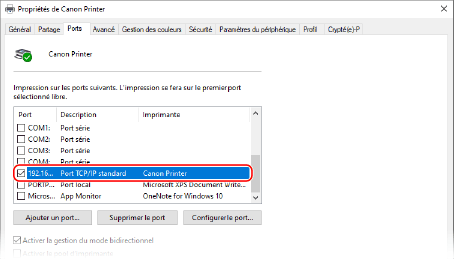
 |
Si l'adresse IP de la machine est changéeVous devez ajouter un nouveau port. Ajout d’un port |
Affichage de la communication bidirectionnelle
1
Cliquez sur [ ] (Start)
] (Start)  [
[ ] (Settings)
] (Settings)  [Périphériques]
[Périphériques]  [Imprimantes et scanners].
[Imprimantes et scanners].
 [
[ [Périphériques]
[Périphériques]  [Imprimantes et scanners].
[Imprimantes et scanners].L'écran [Imprimantes et scanners] s'affiche.
2
Cliquez sur le pilote d'imprimante de la machine  [Manage]
[Manage]  [Propriétés de l'imprimante].
[Propriétés de l'imprimante].
 [Manage]
[Manage]  [Propriétés de l'imprimante].
[Propriétés de l'imprimante].L'écran des propriétés du pilote d'imprimante s'affiche.
3
Dans l'onglet [Ports], vérifiez que la case [Activer la gestion du mode bidirectionnel] est cochée.
Impression d'une page de test
Préparatifs nécessaires |
Chargez du papier de format Lettre dans la cassette à papier. Chargement du papier dans le tiroir à papier |
Sous Windows
1
Cliquez sur [ ] (Start)
] (Start)  [
[ ] (Settings)
] (Settings)  [Périphériques]
[Périphériques]  [Imprimantes et scanners].
[Imprimantes et scanners].
 [
[ [Périphériques]
[Périphériques]  [Imprimantes et scanners].
[Imprimantes et scanners].L'écran [Imprimantes et scanners] s'affiche.
2
Cliquez sur le pilote d'imprimante de la machine  [Manage]
[Manage]  [Propriétés de l'imprimante].
[Propriétés de l'imprimante].
 [Manage]
[Manage]  [Propriétés de l'imprimante].
[Propriétés de l'imprimante].L'écran des propriétés du pilote d'imprimante s'affiche.
3
Dans l'onglet [Général], cliquez sur [Imprimer une page de test].
Lorsque les données sont correctement envoyées, une page de test est imprimée sur la machine.
Sous macOS
1
Cliquez sur [ ]
]  [Préférences système]
[Préférences système]  [Imprimantes et scanner].
[Imprimantes et scanner].
 [Préférences système]
[Préférences système]  [Imprimantes et scanner].
[Imprimantes et scanner].L'écran [Imprimantes et scanner] s'affiche.
2
Sélectionnez l'appareil, puis cliquez sur [Ouvrir la liste d’attente d’impression].
3
Dans le menu [Imprimante], cliquez sur [Imprimer une page d’essai].
Lorsque les données sont correctement envoyées, une page de test est imprimée sur la machine.