Exemplos de operação usando um computador
Ao usar a máquina a partir de um computador, você deve definir as configurações do computador de acordo com a função que está usando. Além disso, talvez você precisará das informações do computador para visualizar as informações definidas na máquina.
Nesse caso, use os exemplos de operação abaixo para verificar as configurações e informações necessárias no computador.
Nesse caso, use os exemplos de operação abaixo para verificar as configurações e informações necessárias no computador.
Criando uma pasta compartilhada
Ao usar o Windows
1
Crie uma pasta em qualquer local (como na área de trabalho).

2
Clique com o botão direito na pasta criada e clique em [Propriedades].
3
Na guia [Compartilhamento], clique em [Compartilhamento Avançado].
A tela [Compartilhamento Avançado] é exibida.
4
Marque a caixa de seleção [Compartilhar a pasta] e clique em [Permissões].
5
Configure o privilégio de acesso.

1 | Em [Nomes de grupo ou de usuário], selecione [Todos]. |
2 | Em [Permissões], marque a caixa de seleção [Permitir] em [Alteração]. |
3 | Clique em [OK]. |
6
Clique em [OK]  [Fechar].
[Fechar].
 [Fechar].
[Fechar].A pasta criada pode ser usada como uma pasta compartilhada.
Ao usar o macOS
1
Clique em [ ]
]  [Preferências de Sistema]
[Preferências de Sistema]  [Compartilhamento].
[Compartilhamento].
 [Preferências de Sistema]
[Preferências de Sistema]  [Compartilhamento].
[Compartilhamento].A tela [Compartilhamento] é exibida.
2
Marque a caixa de seleção [Compartilhar Arquivos] e clique em [+] em [Pastas Compartilhadas].
3
Crie uma pasta em qualquer local (como na área de trabalho) e clique em [Adicionar].
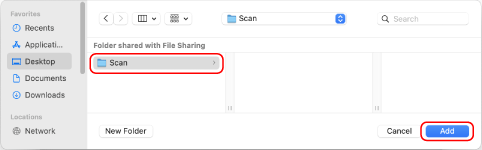
4
Configure o privilégio de acesso.

1 | Em [Pastas Compartilhadas], selecione a pasta criada. |
2 | Em [Usuários], selecione [Todos]  [Leitura e Gravação]. [Leitura e Gravação]. |
5
Feche a tela.
A pasta criada pode ser usada como uma pasta compartilhada.
Habilitando a descoberta de rede
1
Clique com o botão direito em [ ] (Start) e clique em [Conexões de Rede].
] (Start) e clique em [Conexões de Rede].
A tela [Status] é exibida.
2
Clique em [Exibir o status e as tarefas de rede]  [Alterar configurações de compartilhamento avançadas].
[Alterar configurações de compartilhamento avançadas].
 [Alterar configurações de compartilhamento avançadas].
[Alterar configurações de compartilhamento avançadas].A tela [Configurações de compartilhamento avançadas] é exibida.
3
Em [Descoberta de rede], selecione [Ativar descoberta de rede] e clique em [Salvar alterações].
Exibindo uma impressora compartilhada no servidor de impressão
Ao usar o Windows
1
Clique com o botão direito em [ ] (Start) e clique em [Explorador de Arquivos].
] (Start) e clique em [Explorador de Arquivos].
2
Em [Rede], selecione o servidor de impressão para exibir a impressora compartilhada.

Se nada for exibido em [Rede], habilite a descoberta de rede. Habilitando a descoberta de rede
Ao usar o macOS
1
Clique em [ ]
]  [Preferências de Sistema]
[Preferências de Sistema]  [Impressoras e Scanners].
[Impressoras e Scanners].
 [Preferências de Sistema]
[Preferências de Sistema]  [Impressoras e Scanners].
[Impressoras e Scanners].A tela [Impressoras e Scanners] é exibida.
2
Clique em [+] na parte inferior esquerda.
A tela [Adicionar] é exibida.
3
Clique em [ ] para exibir a impressora compartilhada.
] para exibir a impressora compartilhada.

Visualizando as informações do sistema do computador
Ao usar o Windows
1
Clique com o botão direito em [ ] (Start) e clique em [Sistema].
] (Start) e clique em [Sistema].
A tela [Sobre] é exibida.
2
Em [Especificações do dispositivo], veja o nome do computador e a versão do sistema operacional.

O nome do computador é exibido em [Nome do dispositivo].
A versão de sistema operacional é exibida em [Tipo de sistema].
Se o computador tiver um sistema operacional de 32 bits, "Sistema Operacional de 32 Bits" é exibido.
Se o computador tiver um sistema operacional de 64 bits, "Sistema Operacional de 64 Bits" é exibido.
Se o computador tiver um sistema operacional de 32 bits, "Sistema Operacional de 32 Bits" é exibido.
Se o computador tiver um sistema operacional de 64 bits, "Sistema Operacional de 64 Bits" é exibido.
Ao usar o macOS
1
Clique em [ ]
]  [Preferências de Sistema]
[Preferências de Sistema]  [Compartilhamento].
[Compartilhamento].
 [Preferências de Sistema]
[Preferências de Sistema]  [Compartilhamento].
[Compartilhamento].A tela [Compartilhamento] é exibida.
O nome exibido em [Nome do Computador] na tela [Compartilhamento] pode não ser utilizável na rede. Use o seguinte procedimento para visualizar o nome do computador usado na rede.
O nome exibido em [Nome do Computador] na tela [Compartilhamento] pode não ser utilizável na rede. Use o seguinte procedimento para visualizar o nome do computador usado na rede.
2
Clique em [Editar].
3
Em [Nome do Host Local], veja o nome do computador.

As peças exibidas em cinza não estão incluídas no nome do computador.
4
Clique em [Cancelar].
Visualizando as informações de conexão de rede do computador
Ao usar o Windows
1
Clique com o botão direito em [ ] (Start) e clique em [Conexões de Rede].
] (Start) e clique em [Conexões de Rede].
A tela [Status] é exibida.
2
Visualize as informações de conexão de rede.
 Visualizando o SSID da LAN com fio
Visualizando o SSID da LAN com fio
Veja o SSID em [Status da rede].

 Visualizando o endereço IP e o servidor DNS
Visualizando o endereço IP e o servidor DNS
1 | Clique em [Propriedades] da rede conectada. |
2 | Em [Propriedades], veja o endereço IP e o servidor DNS.  |
Ao usar o macOS
1
Clique em [ ]
]  [Preferências de Sistema]
[Preferências de Sistema]  [Rede].
[Rede].
 [Preferências de Sistema]
[Preferências de Sistema]  [Rede].
[Rede].A tela [Rede] é exibida.
2
Veja o endereço IP, o servidor DNS e outras informações.
 Para LAN com fio
Para LAN com fio

 Para LAN sem fio
Para LAN sem fio

Veja o SSID em [Nome da Rede].
Veja o endereço IP em [Estado].
Clique em [Avançado] e veja o servidor DNS na guia [DNS].
Visualizando a porta da impressora
1
Clique em [ ] (Start)
] (Start)  [
[ ] (Settings)
] (Settings)  [Dispositivos]
[Dispositivos]  [Impressoras e scanners].
[Impressoras e scanners].
 [
[ [Dispositivos]
[Dispositivos]  [Impressoras e scanners].
[Impressoras e scanners].A tela [Impressoras e scanners] é exibida.
2
Clique no driver de impressora da máquina  [Manage]
[Manage]  [Propriedades da impressora].
[Propriedades da impressora].
 [Manage]
[Manage]  [Propriedades da impressora].
[Propriedades da impressora].A tela de propriedades do driver da impressora é exibida.
3
Na guia [Portas], veja a porta que está sendo usada.

 |
Se o endereço IP da máquina for alteradoVocê precisa adicionar uma nova porta. Adicionando uma porta |
Visualizando a comunicação bidirecional
1
Clique em [ ] (Start)
] (Start)  [
[ ] (Settings)
] (Settings)  [Dispositivos]
[Dispositivos]  [Impressoras e scanners].
[Impressoras e scanners].
 [
[ [Dispositivos]
[Dispositivos]  [Impressoras e scanners].
[Impressoras e scanners].A tela [Impressoras e scanners] é exibida.
2
Clique no driver de impressora da máquina  [Manage]
[Manage]  [Propriedades da impressora].
[Propriedades da impressora].
 [Manage]
[Manage]  [Propriedades da impressora].
[Propriedades da impressora].A tela de propriedades do driver da impressora é exibida.
3
Na guia [Portas], veja se a caixa de seleção [Ativar suporte bidirecional] está marcada.
Imprimindo uma página de teste
Preparativos necessários |
Coloque o papel tamanho Carta na gaveta de papel. Colocando papel na gaveta de papel |
Ao usar o Windows
1
Clique em [ ] (Start)
] (Start)  [
[ ] (Settings)
] (Settings)  [Dispositivos]
[Dispositivos]  [Impressoras e scanners].
[Impressoras e scanners].
 [
[ [Dispositivos]
[Dispositivos]  [Impressoras e scanners].
[Impressoras e scanners].A tela [Impressoras e scanners] é exibida.
2
Clique no driver de impressora da máquina  [Manage]
[Manage]  [Propriedades da impressora].
[Propriedades da impressora].
 [Manage]
[Manage]  [Propriedades da impressora].
[Propriedades da impressora].A tela de propriedades do driver da impressora é exibida.
3
Na guia [Geral], clique em [Imprimir Página de Teste].
Quando os dados de impressão são enviados corretamente, uma página de teste é impressa na máquina.
Ao usar o macOS
1
Clique em [ ]
]  [Preferências de Sistema]
[Preferências de Sistema]  [Impressoras e Scanners].
[Impressoras e Scanners].
 [Preferências de Sistema]
[Preferências de Sistema]  [Impressoras e Scanners].
[Impressoras e Scanners].A tela [Impressoras e Scanners] é exibida.
2
Marque a caixa de seleção e clique em [Abrir Fila de Impressão].
3
No menu [Impressora], clique em [Imprimir Página de Teste].
Quando os dados de impressão são enviados corretamente, uma página de teste é impressa na máquina.