
Stampa di un documento protetto da PIN (Stampa protetta)
Con Stampa protetta, è possibile impostare un PIN a un documento sul computer e inviare il documento alla macchina per la stampa. La stampa viene eseguita dopo l’inserimento del PIN sulla macchina.
Stampa protetta consente di impedire il furto di documenti e di dati stampati e incustoditi. È inoltre possibile verificare i dati di stampa prima della stampa per impedire la stampa accidentale.
Stampa protetta consente di impedire il furto di documenti e di dati stampati e incustoditi. È inoltre possibile verificare i dati di stampa prima della stampa per impedire la stampa accidentale.
I dati di stampa inviati con un PIN (dati protetti) vengono salvati temporaneamente nella memoria della macchina. Se la stampa non viene effettuata dopo un periodo di tempo definito, i dati protetti vengono eliminati automaticamente dalla memoria e non sarà più possibile stamparli.
 |
È possibile modificare il periodo di salvataggio dei dati protetti. Modifica del periodo di tempo di memorizzazione per la stampa di dati con PIN (dati protetti) |
Passaggio 1: invio di dati protetti da un computer
È possibile inviare dati protetti da un computer alla macchina utilizzando il driver della stampante.
In Windows, è possibile inviare dati protetti crittografati (utilizzando la Stampa protetta crittografata), impedendo così che le comunicazioni possano essere intercettate. I dati protetti vengono crittografati con una password invece che con un PIN.
Per maggiori informazioni sull'invio dei dati protetti tramite la funzione Stampa protetta crittografata, consultare il manuale del driver sul sito dei manuali online.
https://oip.manual.canon/
Per maggiori informazioni sull'invio dei dati protetti tramite la funzione Stampa protetta crittografata, consultare il manuale del driver sul sito dei manuali online.
https://oip.manual.canon/
Quando si utilizza Windows
Questa sezione descrive come inviare dati protetti regolari.
1
Consente di visualizzare la schermata [Preferenze stampa] del driver della stampante. Stampa da computer
2
In [Metodo di stampa], selezionare [Stampa protetta].

Viene visualizzata la schermata [Information].
3
Fare clic su [Sì].
Viene visualizzata la schermata [Dettagli Stampa protetta].
4
Immettere il nome utente e il PIN, e fare clic su [OK].
Viene visualizzata nuovamente la schermata [Preferenze stampa].
5
Fare clic su [OK], poi fare clic su [Stampa] oppure su [OK].
I dati protetti vengono inviati alla macchina.
Quando si utilizza macOS
Preparazioni richieste |
Abilitare Stampa protetta nelle impostazioni della stampante registrata nel computer. Abilitazione di Stampa protetta in un driver della stampante (macOS) |
1
Visualizzare la finestra di dialogo di stampa e selezionare il driver della stampante della macchina. Stampa da computer
2
Dal menu a comparsa delle opzioni di stampa, selezionare [Funzioni speciali].

Se non vengono visualizzate opzioni di stampa, fare clic su [Mostra dettagli] nella finestra di dialogo di stampa.
3
In [Elaborazione processo], selezionare [Stampa protetta].
4
Fare clic su [Stampa].
Viene visualizzata la schermata [Stampa protetta].
5
Immettere nome, nome utente e PIN del documento quindi fare clic su [OK].
I dati protetti vengono inviati alla macchina.
Passaggio 2: stampa di dati protetti con inserimento di un PIN o di una password
Stampare i dati protetti inviati alla macchina. Se i dati protetti non vengono stampati, resteranno nella memoria della macchina e potrebbe non essere possibile stampare altri dati. Stampare i dati protetti inviati il prima possibile.
1
Sul pannello comandi, premere [Stampa protetta] nella schermata [Scher. principale]. Schermata [Scher. principale]
Viene visualizzata la schermata di Stampa protetta.
Se viene visualizzata la schermata per la selezione dell'utente, selezionare il proprio nome utente.
2
Selezionare i dati protetti da stampare.
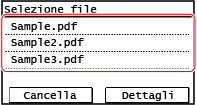
3
Inserire il PIN e premere [Applica].
La stampa si avvia.
Per annullare la stampa, usare il pannello di controllo. Annullamento della stampa con il pannello comandi
È possibile visualizzare lo stato del lavoro di stampa e il registro nella schermata [Monitoraggio stato].Visualizzazione del registro e dello stato dei lavori di stampa
 | |
È possibile usare la seguente procedura per visualizzare l'utilizzo di memoria dei dati protetti memorizzati.
|
 sul pannello comandi
sul pannello comandi  [Stato periferica]
[Stato periferica]