Scansione da un computer (Salvataggio su un computer)
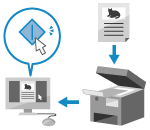 | È possibile scansionare un originale e salvare i dati digitalizzati su un computer collegato alla macchina. È possibile impostare il formato e la posizione di salvataggio quando si scansiona da un computer. Questo metodo consente di vedere immediatamente sullo schermo del computer i dati scansionati, per poter verificare la qualità dell'immagine e apportare eventuali regolazioni. |
Usare una delle seguenti applicazioni per eseguire la scansione.
Applicazione dedicata (MF Scan Utility)
Scansionare con facilità utilizzando le impostazioni adatte allo scopo. Inviare i dati scansionati a un'applicazione specificata per la loro visualizzazione e invio per e-mail. È inoltre possibile usare la schermata ScanGear MF per configurare impostazioni avanzata.
Uso di un'applicazione dedicata per l'esecuzione della scansione - MF Scan Utility
Uso di un'applicazione dedicata per l'esecuzione della scansione - MF Scan Utility
Altre applicazioni compatibili con TWAIN e WIA
È possibile utilizzare anche dei software per l'elaborazione delle immagini, dei software per documenti e altre applicazioni che supportano TWAIN*1 o WIA*2. I dati scansionati vengono importati direttamente nell'applicazione per una modifica ed elaborazione immediate.
Verificare nel manuale dell'applicazione in uso se essa supporta TWAIN o WIA.
Scansione con altre applicazioni compatibili con TWAIN e WIA
Verificare nel manuale dell'applicazione in uso se essa supporta TWAIN o WIA.
Scansione con altre applicazioni compatibili con TWAIN e WIA
*1 TWAIN è uno standard per il collegamento di uno scanner o altri dispositivi di ingresso immagini a un computer. *2 WIA è una funzione integrata come standard in Windows. |
Altre applicazioni compatibili con WSD (Windows)
WSD è un protocollo per il rilevamento automatico delle stampanti e degli scanner in rete in un ambiente Windows. È possibile eseguire la scansione degli originali usando un'applicazione compatibile con WSD senza dover installare un driver per scanner.
Consultare il manuale dell'applicazione in uso per accertarsi della compatibilità con WSD.
Scansione con altre applicazioni compatibili con WSD (Windows)
Consultare il manuale dell'applicazione in uso per accertarsi della compatibilità con WSD.
Scansione con altre applicazioni compatibili con WSD (Windows)
Uso di un'applicazione dedicata per l'esecuzione della scansione - MF Scan Utility
Dopo aver posto un originale sulla macchina, scansionare tramite MF Scan Utility su un computer.
Preparazioni richieste |
Installare il driver dello scanner (ScanGear MF) e l'applicazione (MF Scan Utility) sul computer. Installazione di software e driver sul computer |
1
Porre l'originale sulla macchina. Posizionamento degli originali
2
Avviare MF Scan Utility su un computer. Avvio di MF Scan Utility
3
Per [Nome del prodotto], selezionare la macchina.
4
Per avviare la scansione, fare clic sul pulsante corrispondente al tipo di originale e allo scopo.

Fare clic su [ScanGear] per visualizzare ScanGear MF e configurare le impostazioni avanzate di scansione. Per maggiori informazioni, fare clic su [ ] in ScanGear MF per visualizzare la guida.
] in ScanGear MF per visualizzare la guida.
 |
Quando non si riesce ad eseguire la scansioneLa macchina potrebbe non essere online (modalità standby di scansione). Sul pannello comandi, selezionare [Scansione] nella schermata [Scher. principale] e premere [Scanner remoto] per porre la macchina online, quindi ripetere l'operazione. |
Scansione con altre applicazioni compatibili con TWAIN e WIA
Dopo aver posizionato un originale sulla macchina, eseguire la scansione tramite un'applicazione compatibile con TWAIN e WIA presente sul computer.
Questa sezione descrive la procedura generale per questa operazione. Consultare il manuale dell'applicazione in uso per informazioni dettagliate sul suo utilizzo.
Questa sezione descrive la procedura generale per questa operazione. Consultare il manuale dell'applicazione in uso per informazioni dettagliate sul suo utilizzo.
Preparazioni richieste |
Installare il driver dello scanner (ScanGear MF) sul computer. Installazione di software e driver sul computer |
1
Porre l'originale sulla macchina. Posizionamento degli originali
2
Sul computer, avviare l'applicazione utilizzata per importare i dati scansionati.
3
Dall'applicazione, selezionare il comando che avvia le operazioni di scansione.
4
Selezionare il driver dello scanner (ScanGear MF o WIA) della macchine e configurare le impostazioni di scansione.
Per impostazioni scansione più avanzate, selezionare ScanGear MF. Per maggiori informazioni, fare clic su [ ] in ScanGear MF per visualizzare la guida.
] in ScanGear MF per visualizzare la guida.
5
Avviare la scansione.
Al termine della scansione, i dati scansionati vengono importati nell'applicazione.
Se le pagine successive dell'originale non vengono scansionate o se appare un messaggio di errore dopo il completamento della scansione, porre gli originali sulla macchina uno per volta ed eseguire la scansione.
 |
Quando non si riesce ad eseguire la scansioneLa macchina potrebbe non essere online (modalità standby di scansione). Sul pannello comandi, selezionare [Scansione] nella schermata [Scher. principale] e premere [Scanner remoto] per porre la macchina online, quindi ripetere l'operazione. |
Scansione con altre applicazioni compatibili con WSD (Windows)
Dopo aver posizionato un originale sulla macchina, eseguire la scansione tramite un'applicazione compatibile con WSD presente sul computer. Questa sezione descrive la procedura usando "Fax e scanner di Windows" come esempio.
Consultare il manuale dell'applicazione in uso per informazioni dettagliate sul suo utilizzo.
Consultare il manuale dell'applicazione in uso per informazioni dettagliate sul suo utilizzo.
Preparazioni richieste |
Impostare la macchina in modo da abilitare l'uso di WSD per la scansione. Configurazione di LPD, RAW o WSD Registrare la macchina nel computer su cui salvare i dati scansionati. Registrazione della macchina come scanner WSD in un computer (Windows) |
1
Porre l'originale sulla macchina. Posizionamento degli originali
2
Sul pannello comandi, premere [Scansione] nella schermata [Scher. principale]. Schermata [Scher. principale]
3
Premere [Scanner remoto].
4
Sul computer, selezionare [ ] (Start)
] (Start)  [Accessori Windows]
[Accessori Windows]  [Fax e scanner di Windows].
[Fax e scanner di Windows].
 ] (Start)
] (Start)  [Accessori Windows]
[Accessori Windows]  [Fax e scanner di Windows].
[Fax e scanner di Windows].Viene visualizzata la schermata [Fax e scanner di Windows].
5
Fare clic su [Digitalizza].
6
Fare clic su [Nuova digitalizzazione].
Viene visualizzata la schermata [Nuova digitalizzazione].
Se viene visualizzata la schermata [Selezione dispositivi], selezionare la macchina e fare clic su [OK].
7
In [Alimentazione], selezionare la posizione in cui si trova l'originale.

Quando si posizionano gli originali sul vetro di lettura, selezionare [Piano].
Quando si posiziona l'originale sull'alimentatore, selezionare [Alimentatore (digitalizza solo un lato)].
8
Configurare le altre impostazioni di scansione in base alle proprie esigenze.
Quando si regola la qualità dell'immagine, selezionare il tipo di originale da [Profilo].
Quando si esegue la scansione di un originale contenente molto testo, selezionare [Documenti]. Quando si esegue la scansione di una foto, selezionare [Foto (predefinita)].
Quando si esegue la scansione di un originale contenente molto testo, selezionare [Documenti]. Quando si esegue la scansione di una foto, selezionare [Foto (predefinita)].
Selezionare il formato dei dati scansionati con [Tipo di file].
Per vedere un'anteprima dei dati scansionati, fare clic su [Anteprima].
9
Fare clic su [Digitalizza].
La scansione dell'originale si avvia.
Al termine dell'operazione, i dati scansionati vengono salvati nella cartella [Documenti digitalizzati] in [Documenti] e vengono visualizzati nell'elenco file nella schermata [Fax e scanner di Windows].
Al termine dell'operazione, i dati scansionati vengono salvati nella cartella [Documenti digitalizzati] in [Documenti] e vengono visualizzati nell'elenco file nella schermata [Fax e scanner di Windows].
 | |
Registrazione delle impostazioni utilizzate con maggiore frequenzaAttenersi alla procedura indicata di seguito per registrare le impostazioni di scansione utilizzate di frequente come profili, da richiamare in base alle proprie esigenze di scansione.
|