
Preparazione al salvataggio dei dati scansionati in un computer
Effettuare le seguenti preparazioni per ciascun computer in cui salvare i dati scansionati.
 |
Quando si utilizza WSD (Windows)Web Services on Devices (WSD) è un protocollo per il rilevamento automatico delle stampanti e degli scanner in rete in un ambiente Windows. È possibile eseguire la scansione degli originali con WSD senza installare un driver per scanner. Effettuare le seguenti preparazioni per eseguire la scansione di originali con WSD: Impostare la macchina in modo da abilitare l'uso di WSD Configurazione di LPD, RAW o WSD Registrare la macchina nel computer su cui salvare i dati scansionati Registrazione della macchina come scanner WSD in un computer (Windows) |
Passaggio 1: installazione del driver e dell'applicazione nel computer
Installare il seguente driver e la seguente applicazione sul computer in cui salvare i dati scansionati. Installazione di software e driver sul computer
ScanGear MF
Questo driver dello scanner è necessario per salvare i dati scansionati in un computer.
Quando si scansiona con un computer, è possibile usare questo driver per regolare le impostazioni di scansione durante il controllo dei risultati.
Quando si scansiona con un computer, è possibile usare questo driver per regolare le impostazioni di scansione durante il controllo dei risultati.
MF Scan Utility
Questa è l'applicazione per la scansione.
Usare tale applicazione per scansionare con facilità foto e documenti da un computer. È inoltre possibile modificare le impostazioni di scansione per quando si eseguono delle operazioni di scansione con la macchina.
Usare tale applicazione per scansionare con facilità foto e documenti da un computer. È inoltre possibile modificare le impostazioni di scansione per quando si eseguono delle operazioni di scansione con la macchina.
Passaggio 2: registrazione della macchina in un computer
Per i due casi seguenti è necessario registrare la macchina presso il computer utilizzato come destinazione di salvataggio. Esecuzione di operazioni di scansione con la macchina Impostazione di un computer collegato a una rete come destinazione di salvataggio |
Non è necessario registrare la macchina quando si scansiona da un computer o si salvano i dati scansionati in un computer collegato tramite USB.
Quando si utilizza Windows
1
Fare clic su [ ] (Canon MF Network Scanner Selector) visualizzato nell'area delle notifiche di Windows.
] (Canon MF Network Scanner Selector) visualizzato nell'area delle notifiche di Windows.
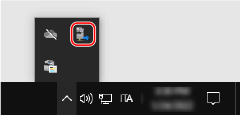
2
Selezionare la casella di controllo per questa macchina e fare clic su [OK].
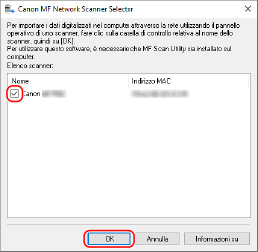
Quando si utilizza macOS
Usare MF Scan Utility per registrare la macchina.
1
Dalla cartella delle applicazioni OS, fare doppio clic su [Canon MF Utilities]  [Canon MF Scan Utility].
[Canon MF Scan Utility].
 [Canon MF Scan Utility].
[Canon MF Scan Utility].MF Scan Utility si avvia.
2
Fare clic su [Canon MF Scan Utility]  [Impostazioni scanner di rete].
[Impostazioni scanner di rete].
 [Impostazioni scanner di rete].
[Impostazioni scanner di rete].3
Fare clic su [+] in basso a sinistra.
4
Aggiungere la macchina su ciascuna scheda in base al metodo di connessione.
 Connessione con Bonjour
Connessione con Bonjour
Sulla scheda [Bonjour], selezionare il nome Bonjour e fare clic su [Aggiungi].
 Connessione con TCP/IP
Connessione con TCP/IP
Sulla scheda [IP], immettere l'indirizzo IP della macchina e fare clic su [Aggiungi].
5
Riavviare MF Scan Utility.
La macchina aggiunta viene visualizzata in [Nome del prodotto] della finestra di dialogo principale [Canon MF Scan Utility].