
Funcions bàsiques per enviar faxos
En aquesta secció es descriuen les operacions bàsiques per enviar documents de fax.
1
Col·loqueu l'original. Col·locació dels originals

Quan aparegui la pantalla per seleccionar el gruix de l'original, seleccioneu el gruix de l'original que utilitzareu. (Apareix si <Opcs. pred. gruix original per llegir des d'alimentador> està definit en <Especificar sempre>. <Opcs. pred. gruix original per llegir des d'alimentador>)
2
Premeu <Fax>. La pantalla <Inici>
3
Especifiqueu la destinació a la pantalla de funcions bàsiques de fax. Pantalla de funcions bàsiques de fax
Especificació de destinacions de la llibreta d'adreces
Especificació de destinacions des de botons d'accés ràpid
Introducció manual de destinacions
Especificació de destinacions al servidor LDAP

Per revisar la informació detallada d'una destinació especificada, seleccioneu-la amb  i
i  i premeu <Detalls>. Per eliminar una destinació de les destinacions especificades, premeu <Eliminar destinac.>.
i premeu <Detalls>. Per eliminar una destinació de les destinacions especificades, premeu <Eliminar destinac.>.
 i
i  i premeu <Detalls>. Per eliminar una destinació de les destinacions especificades, premeu <Eliminar destinac.>.
i premeu <Detalls>. Per eliminar una destinació de les destinacions especificades, premeu <Eliminar destinac.>.Només podeu canviar les destinacions de <Detalls> que s'han especificat amb la nova adreça i les destinacions obtingudes a través d'un servidor LDAP.
<TX amb ECM>, <Velocitat d'enviament> i <Llarga distància> no apareixen quan especifiqueu una destinació des de la Llibreta d'adreces remota.
Si l'equip servidor executa les opcions d'informació d'administració del sistema, l'autenticació entre l'equip servidor i l'equip client es duu a terme mentre l'equip client obté la llibreta d'adreces remota o els botons d'accés ràpid. L'autenticació es fa contrastant l'identificador de l'administrador i el PIN de l'administrador del sistema establerts per l'equip servidor i l'equip client. Canvi de l'ID i el PIN de l'administrador del sistema
La disponibilitat de la Llibreta d'adreces remota/dels botons d'accés ràpid depèn de l'estat de les opcions d'informació de l'administrador del sistema per a l'equip servidor i l'equip client, tal com es mostra a continuació.
La disponibilitat de la Llibreta d'adreces remota/dels botons d'accés ràpid depèn de l'estat de les opcions d'informació de l'administrador del sistema per a l'equip servidor i l'equip client, tal com es mostra a continuació.
Quan l'equip servidor està executant les opcions d'informació d'administració del sistema | Quan l'equip client està executant les opcions d'informació d'administració del sistema | L'identificador d'administrador del sistema i el PIN del sistema de l'equip servidor i de l'equip client coincideixen | Pot utilitzar la llibreta d'adreces remota o el botó d'accés ràpid |
En execució | En execució | Coincideix | Sí |
No coincideix | No | ||
No en execució | - | No | |
No en execució | En execució | - | Sí |
No en execució | - | Sí |
Especificació de destinacions de la llibreta d'adreces
1
Premeu <Llibreta d'adreces>.
2
Seleccioneu una destinació i premeu <Bé>.
Si hi ha un número d'accés establert quan es desa la destinació, premeu <Número d'accés> i introduïu-lo fent servir les tecles numèriques. La destinació corresponent es mostra a la llibreta d'adreces.
Per utilitzar la Llibreta d'adreces remota, premeu <Llibreta adr. remota>. Quan es mostri <Canviar llibr. adreces>, premeu <Canviar llibr. adreces>  <Remota>.
<Remota>.
 <Remota>.
<Remota>.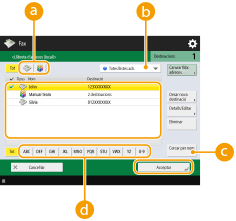
 Botons de tipus de destinacions
Botons de tipus de destinacionsSi premeu  i
i , podeu visualitzar les destinacions de fax i de grup respectivament.
, podeu visualitzar les destinacions de fax i de grup respectivament.
 i
i , podeu visualitzar les destinacions de fax i de grup respectivament.
, podeu visualitzar les destinacions de fax i de grup respectivament. Llista desplegable per seleccionar tipus de llibretes d'adreces
Llista desplegable per seleccionar tipus de llibretes d'adrecesPermet mostrar un grup de destinacions específic. Si heu iniciat sessió a l'equip amb gestió d'autenticació personal, seleccioneu <Llista adreces personal> per veure la vostra llibreta d'adreces personal.
 <Cercar per nom>
<Cercar per nom>Permet buscar la destinació per nom.
 Botons de cerca per la primera lletra
Botons de cerca per la primera lletraPermet delimitar una cerca per la primera lletra del nom de destinació.
 |
Si seleccioneu una destinació de grup que contingui destinacions que no siguin de fax, l'enviament de faxos no estarà permès. |
 |
<Desar nova destinació>, <Detalls/Editar> i <Eliminar> a la pantalla <Llibreta d'adreces (local)> es poden utilitzar per desar noves destinacions, comprovar detalls i editar/esborrar destinacions. Per utilitzar la llibreta d'adreces remota, s'han de configurar les opcions de l'equip servidor. Configuració de l'obertura externa de la llibreta d'adreces remota a l'equip servidor. |
Al principi
Especificació de destinacions des de botons d'accés ràpid
1
Premeu el botó d'accés ràpid que vulgueu.
Per especificar la destinació fent servir un número d'un botó d'accés ràpid (número d'accés ràpid), premeu  i introduïu el número del botó d'accés ràpid que vulgueu.
i introduïu el número del botó d'accés ràpid que vulgueu.
 i introduïu el número del botó d'accés ràpid que vulgueu.
i introduïu el número del botó d'accés ràpid que vulgueu.Per utilitzar la Llibreta d'adreces remota, premeu <Llibreta adr. remota>.
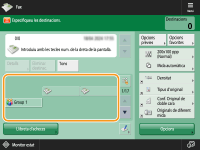
 |
Les destinacions desades als botons d'accés ràpid de l'equip servidor s'actualitzen en els casos següents: Quan s'ha enviat un treball de fax a l'equip client Si premeu  (Reiniciar) a l'equip client (Reiniciar) a l'equip clientSi s'activa Temps de reinici automàtic a l'equip client |
Al principi
Introducció manual de destinacions
Podeu especificar manualment les destinacions que no estiguin desades a la llibreta d'adreces o als botons d'accés ràpid.
1
Introduïu un número de fax amb les tecles numèriques i premeu <Bé>.
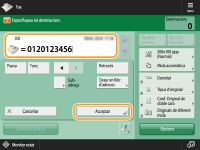
Per afegir un altre número de fax, repetiu aquest pas.

Podeu prémer <Desar en llibr. d'adreces> per desar la destinació introduïda. Establiu les condicions necessàries i especifiqueu els camps <Nom> i <Llibreta d'adreces>. Per obtenir informació sobre les opcions, vegeu Desament de destinataris a la llibreta d'adreces.
Al principi
Especificació de destinacions al servidor LDAP
Podeu cercar i especificar destinacions desades al servidor LDAP.
1
Premeu <Llibreta d'adreces>.
2
Premeu <A servidor LDAP>.
Quan es mostri <Canviar llibr. adreces>, premeu <Canviar llibr. adreces>  <Servidor LDAP>.
<Servidor LDAP>.
 <Servidor LDAP>.
<Servidor LDAP>.Si apareix la pantalla d'introducció de contrasenya de xarxa, introduïu el nom d'usuari i la contrasenya i premeu <Bé>.
3
Premeu <Cercar per condicions>.
Per visualitzar totes les destinacions del servidor LDAP sense especificar cap condició, procediu al pas 5.
4
Especifiqueu les condicions de cerca.
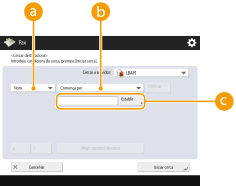
 Categories de cerca
Categories de cercaSeleccioneu un criteri per cercar destinacions per nom, número de fax, nom de l'organització i unitat de l'organització (nom de departament, etc.).
 Condicions de cerca
Condicions de cercaSeleccioneu una condició de cerca, com un nom de destinació que contingui "Joan" i un nom de departament que comenci amb "Desenvolupament".
 Caràcters de cerca
Caràcters de cercaPremeu <Establir> i introduïu els caràcters de cerca per a la condició de cerca.

Per cercar amb diverses condicions
Podeu cercar destinacions amb diverses condicions. Especifiqueu la primera condició de cerca, premeu <Afegir condició de cerca> i, a continuació, seleccioneu <o> o <i> per a la següent condició.
5
Premeu <Iniciar cerca>.
Apareixen els resultats de la cerca.
Per cercar amb una altra condició, premeu <Eliminar> per eliminar les opcions especificades i, a continuació, establiu una condició nova.

Es pot mostrar un màxim de 2000 destinacions als resultats de la cerca.
6
Seleccioneu una destinació i premeu <Bé>.
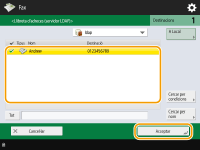
Al principi
4
Especifiqueu les opcions de lectura que calgui.
Especificació per saber com llegir originals
Ajust de la qualitat de la imatge
Ampliació o reducció
Esborrament de vores fosques (Esborrar vores)
Especificació per saber com llegir originals
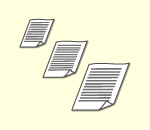 | Si llegiu originals de mida lliure/molt transparents, o la vora de la imatge no hi és quan llegiu, haureu d'especificar manualment la mida de lectura. |
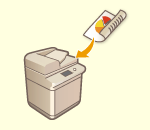 | L'equip pot llegir automàticament l'anvers i el revers d'un original. |
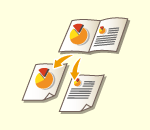 | Podeu llegir pàgines a la vista d'un llibre o una revista en pàgines separades en una sola operació. |
1
Premeu el botó d'opció per a la mida de lectura.

2
Seleccioneu la mida de lectura i premeu <Bé>.
Per configurar l'equip perquè detecti la mida de l'original, seleccioneu <Auto>.

Si <A3+> apareix en la mida de lectura
Si voleu llegir un original A3 amb una imatge que ocupa tot l'espai fins a les vores sense que es retallin els marges de l'original, col·loqueu l'original al vidre de còpia i premeu <A3+>.
 Quan llegiu un original de mida lliure
Quan llegiu un original de mida lliure
Carregueu l'original a l'alimentador i seleccioneu <Mida lliure>.
 Quan especifiqueu els valors de la mida de lectura
Quan especifiqueu els valors de la mida de lectura
Col·loqueu l'original al vidre/a l'alimentador, seleccioneu <Person.> i introduïu la longitud i l'amplada de l'original.

Si s'estableix una mida inferior a la mida mínima que es pot llegir a l'alimentador, la lectura no es pot dur a terme a l'alimentador. Per a més informació sobre les mides de document que es poden llegir amb l'alimentador, vegeu Especificacions de maquinari.
 Quan llegiu un original llarg
Quan llegiu un original llarg
Carregueu l'original a l'alimentador i seleccioneu <Original llarg>.
 |
Desar la mida de lecturaSi sovint feu servir els mateixos valors de configuració per a la mida de lectura, deseu la mida a <Person.>  <Desar mida> per recuperar-la ràpidament quan ho necessiteu. <Desar mida> per recuperar-la ràpidament quan ho necessiteu. |
Al principi
Col·loqueu l'original a l'alimentador. Per als originals d'orientació horitzontal, col·loqueu-los horitzontalment.
1
Premeu <Opcions>  <2-Sided Original Settings>.
<2-Sided Original Settings>.
 <2-Sided Original Settings>.
<2-Sided Original Settings>.2
Seleccioneu <Tipus llibre> o <Tipus calendari> i premeu <Bé>.
Seleccioneu <Tipus llibre> per als originals que continguin imatges a l'anvers i el revers en la mateixa direcció, o <Tipus calendari> per als originals amb imatges a l'anvers i el revers en direccions contràries.
3
Premeu <Tancar>.
Al principi
 |
Quan llegiu un llibre o un original enquadernat amb les pàgines a la vista, col·loqueu l'original al vidre. Col·loqueu l'original cap per avall amb les cantonades alineades amb la cantonada superior esquerra del vidre, com es mostra a continuació. 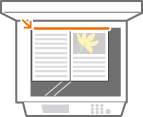 |
1
Premeu <Opcions>  <Llibre
<Llibre  2 pàgines>.
2 pàgines>.
 <Llibre
<Llibre 2
Premeu <Tancar>.
Al principi
Ajust de la qualitat de la imatge
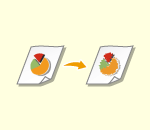 | Podeu seleccionar la resolució adequada per al vostre tipus d'original. Com més alta és la resolució, més nítida és la imatge, però tarda més a enviar-se. |
 | Si especifiqueu el tipus d'original, com ara documents que només tenen text o revistes amb fotografies, podeu enviar-los amb una qualitat d'imatge òptima. |
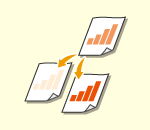 | Podeu ajustar la densitat de tot l'original. Per exemple, si augmenteu la densitat, podreu llegir fàcilment caràcters febles escrits en llapis. |
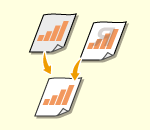 | Podeu ajustar la intensitat del fons. Podeu enviar amb claredat originals que tinguin un fons de color o originals impresos en paper fi, com ara diaris, els caràcters i les imatges dels quals es transparenten d'una cara a l'altra. |
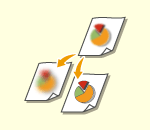 | Podeu llegir la imatge amb contorns i línies nítides augmentant la nitidesa o suavitzar la imatge reduint la nitidesa. Feu servir aquesta funció si voleu millorar la nitidesa d'uns textos i uns diagrames borrosos o reduir el moaré (un patró ondulat) per suavitzar la imatge acabada. |
1
Premeu el botó d'opció de resolució.
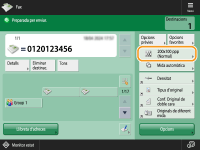 (Els elements que apareixen a la pantalla poden diferir segons el model i les opcions). |
2
Seleccioneu la resolució i premeu <Bé>.
Amb originals que només contenen text podeu emprar una resolució baixa, mentre que els originals que contenen fotografies requereixen una resolució més alta. Com més alta sigui la resolució, amb més precisió podreu llegir els originals.
Al principi
1
Premeu <Opcions>  <Tipus d'original>.
<Tipus d'original>.
 <Tipus d'original>.
<Tipus d'original>.2
Seleccioneu el tipus d'original i premeu <Bé>.
Per ajustar el nivell de prioritat del processament de text/foto, premeu <Ajustar nivell>  i seleccioneu <Prioritzar text> o <Prioritzar fotos>.
i seleccioneu <Prioritzar text> o <Prioritzar fotos>.
 i seleccioneu <Prioritzar text> o <Prioritzar fotos>.
i seleccioneu <Prioritzar text> o <Prioritzar fotos>.3
Premeu <Tancar>.
Al principi
1
Premeu <Opcions>  <Densitat>.
<Densitat>.
 <Densitat>.
<Densitat>.2
Ajusteu la densitat i premeu <Bé>.
Premeu  per reduir la densitat. Premeu
per reduir la densitat. Premeu  per augmentar la densitat.
per augmentar la densitat.
 per reduir la densitat. Premeu
per reduir la densitat. Premeu  per augmentar la densitat.
per augmentar la densitat.3
Premeu <Tancar>.
Al principi
1
Premeu <Opcions>  <Densitat>.
<Densitat>.
 <Densitat>.
<Densitat>.2
Premeu <Ajustar> a <Densitat del fons>.
Per ajustar el fons automàticament, premeu <Auto> i continueu amb el pas 4.

Si el tipus d'original s'ha establert en <Text> (Selecció del tipus d'original) i s'ha especificat <Prioritzar qualitat> per a <Prioritat veloc. lect./qualit. imatge en B/N>, la densitat del fons s'ajustarà automàticament. <Prioritat veloc. lect./qualit. imatge en B/N>
3
Ajusteu la densitat i premeu <Bé>.
Si heu premut <->, la densitat de tot el fons disminueix. Si heu premut <+>, la densitat de tot el fons augmenta.

En funció dels colors dels originals, és possible que altres seccions que no siguin el fons també es vegin afectades.
4
Premeu <Bé>  <Tancar>.
<Tancar>.
 <Tancar>.
<Tancar>.Al principi

L'opció de <Nitidesa> no és vàlida quan es donen totes les condicions següents. L'opció està relacionada amb la imatge que es mostra a la <Visualització prèvia>, però no amb la imatge llegida real.
<Tipus d'original>: <Text>
<Resolució>: <200x100 ppp (Normal)>
1
Premeu <Opcions>  <Nitidesa>.
<Nitidesa>.
 <Nitidesa>.
<Nitidesa>.2
Ajusteu la nitidesa i premeu <Bé>.
Per millorar la nitidesa d'un text borrós, ajusteu el control a <Alt>.
Per reduir el moaré quan llegiu originals que tinguin fotografies impreses, com revistes o fullets, ajusteu el control a <Baix>.
3
Premeu <Tancar>.
Al principi
Ampliació o reducció
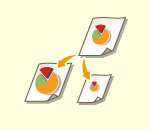 | Podeu ampliar o reduir originals de mida estàndard a altres mides estàndard quan llegiu. |
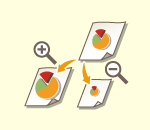 | Podeu ampliar o reduir especificant l'escala de reproducció (%). |
1
Premeu <Opcions>  <Escala de còpia>.
<Escala de còpia>.
 <Escala de còpia>.
<Escala de còpia>.2
Per reduir, seleccioneu l'ampliació a  ; per ampliar, seleccioneu l'ampliació a
; per ampliar, seleccioneu l'ampliació a  i premeu <Bé>.
i premeu <Bé>.
 ; per ampliar, seleccioneu l'ampliació a
; per ampliar, seleccioneu l'ampliació a  i premeu <Bé>.
i premeu <Bé>.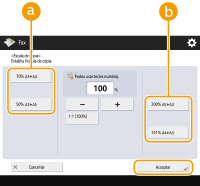 (Els elements que apareixen a la pantalla poden diferir segons el model i les opcions). |
3
Premeu <Tancar>.
Al principi
1
Premeu <Opcions>  <Escala de còpia>.
<Escala de còpia>.
 <Escala de còpia>.
<Escala de còpia>.2
Especifiqueu l'ampliació i premeu <Bé>.
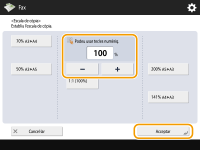
3
Premeu <Tancar>.
Al principi
Esborrament de vores fosques (Esborrar vores)
Si llegiu originals més petits que la mida de lectura, poden aparèixer línies al voltant de les vores de la imatge llegida. Quan llegiu les pàgines d'un llibre gruixut, poden aparèixer vores fosques. Aquesta funció permet esborrar aquestes línies i vores fosques. També podeu configurar l'equip perquè no copiï les perforacions dels originals.
 |
Col·loqueu l'original amb perforacions al vidre. Si l'introduïu a l'alimentador es podria fer malbé. |
1
Premeu <Opcions>  <Esborrar vores>.
<Esborrar vores>.
 <Esborrar vores>.
<Esborrar vores>.2
Especifiqueu el tipus d'esborrament i l'amplada.
 Esborrament dels marcs als documents
Esborrament dels marcs als documents
1 | Premeu <Esborrar vores original> i marqueu <Mida d'original>. 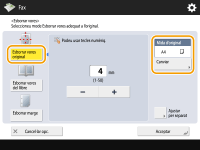 Si la mida que apareix a <Mida d'original> és diferent de la mida de l'original, premeu <Canviar> per seleccionar la mida. Podeu establir el mode Esborrar vores original únicament amb les mides originals que apareixen a la pantalla tàctil. |
2 | Introduïu l'amplada del marc que voleu esborrar. |
 Esborrament de les vores fosques dels llibres
Esborrament de les vores fosques dels llibres
Podeu esborrar les vores fosques del centre i les línies de contorn que apareixen quan llegiu pàgines a la vista d'un llibre.
1 | Premeu <Esborrar vores del llibre> i marqueu <Mida d'original>.  Si la mida que apareix a <Mida d'original> és diferent de la mida del llibre, premeu <Canviar> per seleccionar la mida. Només podeu establir el mode Esborrar vores del llibre amb les mides original que es mostren a la pantalla tàctil. |
2 | Premeu <Centre> o <Costats> i introduïu cadascuna de les amplades d'esborrament. |
 Esborrament de les perforacions dels documents
Esborrament de les perforacions dels documents
1 | Premeu <Esborrar marge> i seleccioneu la ubicació de la perforació. 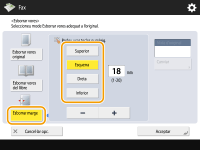 |
2 | Introduïu l'amplada d'esborrament. |
 |
Si voleu ajustar l'amplada de cada vora per separat, premeu <Esborrar vores original> o <Esborrar vores del llibre> i, a continuació, premeu <Ajustar per separat> per introduir les amplades de la part que voleu esborrar. Si utilitzeu <Esborrar marge>, també s'esborren 4 mm de les vores que no se seleccionen. |
3
Premeu <Bé>  <Tancar>.
<Tancar>.
 <Tancar>.
<Tancar>.Al principi
5
Premeu  (Iniciar).
(Iniciar).
 (Iniciar).
(Iniciar).Els originals es llegeixen i comença l'enviament.
Per cancel·lar la lectura, premeu <Cancel·lar> o  (Aturar)
(Aturar)  <Sí>.
<Sí>.
 (Aturar)
(Aturar)  <Sí>.
<Sí>. Quan es mostra <Premeu la tecla [Inici] per llegir el següent original.>
Quan es mostra <Premeu la tecla [Inici] per llegir el següent original.>
Col·loqueu el següent original per llegir i premeu  (Iniciar). Quan la lectura de tots els originals hagi finalitzat, premeu <Iniciar enviament> per enviar el fax.
(Iniciar). Quan la lectura de tots els originals hagi finalitzat, premeu <Iniciar enviament> per enviar el fax.
 (Iniciar). Quan la lectura de tots els originals hagi finalitzat, premeu <Iniciar enviament> per enviar el fax.
(Iniciar). Quan la lectura de tots els originals hagi finalitzat, premeu <Iniciar enviament> per enviar el fax.Per cancel·lar l'enviament, consulteu Cancel·lació de l'enviament de faxos.
 |
Consulta del nombre total de destinacions especificadesEl nombre total de destinacions especificades apareix a la part superior dreta de la pantalla. Això permet confirmar que el nombre de destinacions és correcte abans d'enviar.  Per enviar amb la informació del remitentPodeu enviar faxos amb el nom i el número de fax del remitent. <ID de terminal TX> Per comprovar els estats dels documents enviatsA la pantalla <Monitor estat>, podeu comprovar els estats dels documents enviats. Aquesta pantalla permet enviar faxos una altra vegada o cancel·lar l'enviament després de comprovar els estats. Comprovació de l'estat i el registre de documents enviats i rebuts Si <Mostrar avís en acceptar el treball> està establert en <On>, la pantalla <Monitor estat> pot aparèixer a partir de la pantalla següent mostrada després de rebre un treball d'enviament. <Mostrar avís en acceptar el treball> 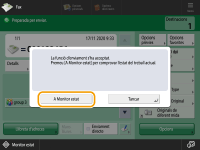 Per imprimir l'informe dels resultats d'enviamentA la pantalla de funcions bàsiques de fax, si premeu <Opcions>  <Informe de TX> podreu configurar l'equip perquè imprimeixi automàticament un informe amb els resultats d'enviament. <Informe de TX> podreu configurar l'equip perquè imprimeixi automàticament un informe amb els resultats d'enviament.Per establir aquest paràmetre per a tots els treballs d'<Opcions>, cal seleccionar <Només si hi ha error> o <Off> a <Informe de TX> i, a continuació, establir <Permetre impressió des d'opcions> en <On>. Si s'introdueixen diversos fullsLa lectura s'interromp i el missatge apareix a la pantalla. Seguiu les instruccions per eliminar l'encallament. Quan l'hàgiu solucionat, es mostrarà la pantalla per reprendre el treball. Si l'equip detecta per error diversos fulls a l'alimentador, premeu <No detectar alimentació de diversos fulls> per reprendre la lectura. Si voleu que l'equip no us notifiqui de l'entrada de diversos fulls a l'alimentador, realitzeu una de les operacions següents. Cada vegada que envieu documents, premeu <Opcions> a la pantalla de funcions bàsiques de lectura  seleccioneu <Detectar alim. diversos fulls> per desactivar l'opció. seleccioneu <Detectar alim. diversos fulls> per desactivar l'opció. Establiu <Establir detec. aliment. diversos fulls com a predeterm.> en <Off>. <Establir detec. aliment. diversos fulls com a predeterm.> Si les fotos de la imatge enviada són massa fosques o clares, no es poden eliminar els colors de fons dels originals en color.Es pot millorar la qualitat de la imatge enviada si es compleixen les següents condicions. Tipus de treball: Fax (enviament des de memòria) o Llegir i enviar (fax/I-fax) <Selecció color>: <Blanc i negre> (Llegir i enviar) <Tipus d'original>: <Text> <Densitat>  <Densitat del fons>: <Auto> <Densitat del fons>: <Auto><Resolució>: 200 ppp x 400 ppp, 300 ppp x 300 ppp*, 400 ppp x 400 ppp o 600 ppp x 600 ppp* * Es pot establir per a Llegir i enviar <Prioritat veloc. lect./qualit. imatge en B/N>  Treballs d'enviament de fax/I-fax: <Prioritzar qualitat> (<Prioritat veloc. lect./qualit. imatge en B/N>) Treballs d'enviament de fax/I-fax: <Prioritzar qualitat> (<Prioritat veloc. lect./qualit. imatge en B/N>) |
CONSELLS |
Seleccionar un nom de remitentSi inicieu la sessió amb l'autenticació d'usuari, el nom d'inici de sessió apareix a la posició <100> de Nom de remitent (TTI). Comprovació d'imatges llegides abans d'enviar-lesPodeu comprovar les imatges llegides a la pantalla de visualització prèvia abans d'enviar. Comprovació d'imatges llegides abans d'enviar-les (Visualització prèvia) Desament d'opcions utilitzades freqüentmentPodeu combinar les destinacions comunes i les opcions de lectura en un botó de l'equip per fer-ho servir en un altre moment. Si premeu el botó desat quan llegiu originals, podreu completar ràpidament les opcions. Desament d'una combinació de funcions utilitzades freqüentment |