Uložení informací serveru
 | Chcete-li nastavit službu Active Directory / server LDAP / službu Microsoft Entra ID jako další ověřovací zařízení, musíte uložit informace serveru používaného pro ověřování. Podle potřeby proveďte kontrolu připojení. |
1
Spusťte Remote UI (Vzdálené UR). Spuštění Remote UI (Vzdálené uživatelské rozhraní)
2
Klikněte na [Settings/Registration] na portálové stránce. Obrazovka Remote UI (Vzdálené uživatelské rozhraní)
3
Klikněte na [User Management]  [Authentication Management].
[Authentication Management].
 [Authentication Management].
[Authentication Management].4
Klikněte na [Server Settings]  [Edit...].
[Edit...].
 [Edit...].
[Edit...].5
Nastavte ověřovací server a informace domény.
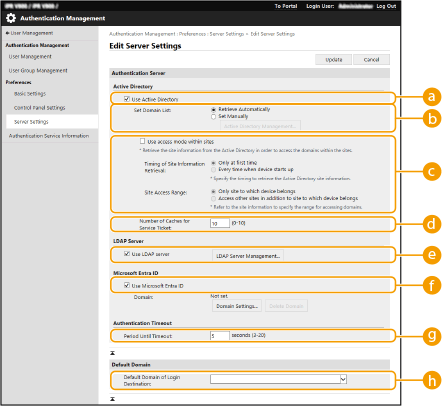
 [Use Active Directory]
[Use Active Directory]Zaškrtněte toto políčko, používáte-li Active Directory.
 [Set Domain List:]
[Set Domain List:]S pomocí této volby vyberte, zda chcete, aby se informace služby Active Directory místa určení pro přihlášení získávaly automaticky nebo aby se zadávaly ručně. Pro ruční zadávání vyberte [Set Manually] a přidejte doménu místa určení pro přihlášení v [Active Directory Management...].
 [Use access mode within sites]
[Use access mode within sites]Zaškrtněte toto políčko, jestliže je k dispozici více serverů s Active Directory a vy chcete-li přiřadit prioritu přístupu službě Active Directory nacházející se ve stejném místě jako stroj. Podle potřeby změňte nastavení pro [Timing of Site Information Retrieval:] a [Site Access Range:].

I když je nastaveno [Only site to which device belongs] v [Site Access Range:], může mít stroj přístup ke stránkám, které k němu nepatří, a to při realizaci přístupu k regulátoru domény během startu. Nicméně přístup k regulátorům domény na stejných stránkách jako u stroje je upřednostňován. Výjimečně platí, že pokud není možný přístup k regulátorům domény na stejných stránkách, ale naopak mimo tyto stránky tento přístup možný je, bude dána přednost přístupu regulátorů domény mimo tyto stejné stránky.
 [Number of Caches for Service Ticket:]
[Number of Caches for Service Ticket:]S pomocí této volby zadejte počet servisních lístků, které může stroj uchovávat. Servisní lístek je funkce služby Active Directory a slouží jako záznam o předchozím přihlášení, který zkracuje čas potřebný pro příští přihlášení stejného uživatele.
 [Use LDAP server]
[Use LDAP server]Zaškrtněte toto políčko, používáte-li server LDAP.
 [Use Microsoft Entra ID]
[Use Microsoft Entra ID]Zaškrtněte toto políčko, používáte-li službu Microsoft Entra ID.
 [Period Before Timeout]
[Period Before Timeout]Zadejte časový limit pro pokus o připojení k ověřovacímu serveru a limit pro čekání na odezvu. Pokud je povolena možnost [Save authentication information for login users] a nemůžete se přihlásit v rámci zde zadaného časového limitu, pokus o přihlášení probíhá pomocí informací pro ověření, uložených v paměti cache.
 [Default Domain of Login Destination:]
[Default Domain of Login Destination:]S pomocí této volby zadáte doménu s prioritou připojení.
 Ruční zadání domény služby Active Directory
Ruční zadání domény služby Active Directory
1 | Zaškrtněte políčko pro [Use Active Directory] a vyberte [Set Manually] pro [Set Domain List:]. |
2 | Klikněte na [Active Directory Management...]  [OK]. [OK]. |
3 | Klikněte na [Add Domain...]. |
4 | Zadejte potřebné informace. 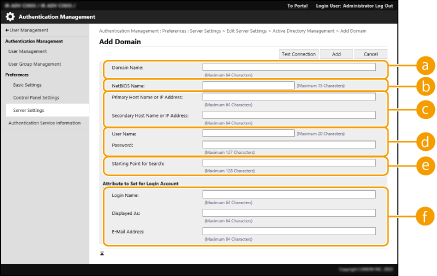  [Domain Name:] [Domain Name:]Zde zadejte jméno domény služby Active Directory, která je místo určení pro přihlášení (Příklad: společnost.doména.com).  [NetBIOS Name] [NetBIOS Name]Zde zadejte jméno domény NetBIOS (Příklad: společnost).  [Primary Host Name or IP Address:] / [Secondary Host Name or IP Address:] [Primary Host Name or IP Address:] / [Secondary Host Name or IP Address:]Zde zadejte hostitelský název serveru Active Directory nebo adresu IPv4. Při použití sekundárního serveru zadejte jméno v [Secondary Host Name or IP Address:]. Příklad: Použití názvu hostitele: ad-server1 Použití adresy IPv4: 192.168.18.138  [User Name:] / [Password:] [User Name:] / [Password:]Zde zadejte uživatelské jméno a heslo používané pro přístup na server Active Directory a jeho prohledávání.  [Starting Point for Search:] [Starting Point for Search:]Zadejte umístění (úroveň) pro přístup k informacím o uživateli a jejich vyhledávání během ověřování serveru Active Directory.  [Login Name:] / [Displayed As] / [E-Mail Address] [Login Name:] / [Displayed As] / [E-Mail Address]Zde zadejte datová pole (názvy atributů) pro přihlašovací jméno, zobrazované jméno a e-mailovou adresu každého uživatelského účtu na serveru služby Active Directory (Příklad: sAMAccountName, cn, pošta). |
5 | Kliknutím na [Connection Test] zkontrolujte, že je připojení možné, a poté klikněte na [Add].  Úprava informací serveru Klikněte na [Edit] pro informace serveru, které chcete upravit, proveďte potřebné změny a klikněte na [Update]. |
 Uložení informací pro server LDAP
Uložení informací pro server LDAP
1 | Zaškrtněte políčko pro [Use LDAP server] a klikněte na [LDAP Server Management...]  [OK]. [OK]. |
2 | Klikněte na [Add Server...]. |
3 | Zadejte informace serveru LDAP.   [Server Name] [Server Name]Zadejte název pro server LDAP. Název „místníhostitel“ (localhost) nelze použít. Název serveru nesmí obsahovat mezery.  [Primary Address] [Primary Address]Zadejte IP adresu nebo hostitelské jméno serveru LDAP (Example: ldap.příklad.com). Loopbackovou adresu (127.0.0.1) nelze použít.  [Port:] [Port:]Zadejte číslo portu používaného ke komunikaci se serverem LDAP. Použijte stejné nastavení, které je zadané na serveru. Jestliže číslo nezadáte, automaticky se nastaví na „636“, když je zaškrtnuté políčko [Use TLS], nebo se nastaví na „389“, když políčko zaškrtnuté není.  [Secondary Address:] / [Port:] [Secondary Address:] / [Port:]Když ve svém prostředí používáte sekundární server, zadejte IP adresu a číslo portu.  [Comments] [Comments]Podle potřeby uveďte popis nebo poznámku.  [Use TLS] [Use TLS]Políčko zaškrtněte, když pro komunikaci se serverem LDAP používáte šifrování TLS.  [Use authentication information] [Use authentication information]Zrušte zaškrtnutí políčka u této položky pro povolení anonymního přístupu na server LDAP, pouze je-li server LDAP nastaven, aby povoloval anonymní přístup. Pro ověřování s pomocí uživatelského jména a hesla zaškrtněte toto políčko a zadejte hodnoty pro [User Name:] a [Password:].  Pokud je toto zaškrtávací políčko zaškrtnuto a chcete změnit nastavení v položce <Primary Address> nebo <Secondary Address> serveru LDAP, je nutné zadat heslo určené v položce <Password:> v části <Use authentication information>.  [Starting Point for Search:] [Starting Point for Search:]Zde zadejte místo (úroveň), odkud se má provádět hledání uživatelských informací při provádění ověřování přístupových práv na server LDAP. |
4 | Zadejte způsob nastavení názvů atributů a jména domény.   [User Name (Keyboard Authentication):] [User Name (Keyboard Authentication):]Zde zadejte datové pole LDAP (název atributu) pro uživatelské jméno na serveru LDAP (Příklad: uid).  [Login Name:] / [Display Name] / [E-Mail Address] [Login Name:] / [Display Name] / [E-Mail Address]Zde zadejte datová pole LDAP (názvy atributů) pro přihlašovací jméno, zobrazované jméno a e-mailovou adresu každého uživatelského účtu na serveru LDAP (Příklad: uid, cn, pošta).  [Specify the domain name] / [Specify the attribute name for domain name acquisition] [Specify the domain name] / [Specify the attribute name for domain name acquisition]Vyberte, jak nastavit jméno domény místa určení pro přihlášení. Chcete-li zadat jméno domény přímo, vyberte [Specify the domain name] a zadejte jméno domény. Chcete-li zadat datové pole LDAP (název atributu), z něhož se má získat jméno domény na serveru LDAP, vyberte [Specify the attribute name for domain name acquisition] a zadejte název atributu (Příklad: dc). |
5 | Kliknutím na [Connection Test] zkontrolujte, že je připojení možné, a poté klikněte na [Add]. |

Úprava informací serveru
Klikněte na [Edit] pro informace serveru, které chcete upravit, proveďte potřebné změny a klikněte na [Update].
 Zadání informací Microsoft Entra ID
Zadání informací Microsoft Entra ID
1 | Zaškrtněte políčko [Use Microsoft Entra ID]. | ||
2 | Klikněte na [Domain Settings]. Zobrazí se obrazovka [Microsoft Entra ID Domain Settings]. | ||
3 | Zadejte informace Microsoft Entra ID.   [Login Destination Name] [Login Destination Name]Zadejte jméno, které se má zobrazit v místě určení pro přihlášení. * Nelze použít řídicí znaky ani mezery.  [Domain Name] [Domain Name]Zde zadejte jméno domény služby Microsoft Entra ID, která je místem určení pro přihlášení.  [Application ID] [Application ID]Zadejte ID aplikace (klienta).  [Secret] [Secret]Zadejte tajný klíč vygenerovaný službou Microsoft Entra ID. Nemusíte jej zadávat, pokud používáte [Key and Certificate].  [Key and Certificate] [Key and Certificate]Jestliže používáte klíč a certifikát, stiskněte tlačítko [Key and Certificate]. Stisknutím tlačítka [Export Certificate] můžete exportovat certifikát, který chcete uložit do služby Microsoft Entra ID.  [Microsoft Entra ID Authentication URL] a [Microsoft Entra ID API URL] [Microsoft Entra ID Authentication URL] a [Microsoft Entra ID API URL]Zadejte adresy URL. V závislosti na cloudovém prostředí může být nutné změnit nastavení. | ||
4 | Zadejte atributy.   [Login Name] [Login Name]Z rozevírací nabídky vyberte atribut pro přihlašovací jméno každého uživatelského účtu na serveru. * Chcete-li zadat atribut, který není zobrazen v rozevírací nabídce, můžete jej zadat přímo. [WindowsLogonName]: Atribut displayName se získá ze služby Microsoft Entra ID. Atribut displayName se následujícím způsobem změní, a tím se vytvoří přihlašovací jméno:
[Zobrazit jméno]: Atribut displayName získaný ze služby Microsoft Entra ID se stane přihlašovacím jménem. [userPrincipalName]: Atribut userPrincipalName získaný ze služby Microsoft Entra ID se stane přihlašovacím jménem. [userPrincipalName-Prefix]: Část atributu userPrincipalName získaného ze služby Microsoft Entra ID, která se nachází před znakem „@“, se stane přihlašovacím jménem. Příklad: Pokud je atribut userPrincipalName „user.002@mail.test“, přihlašovací jméno se změní na „user.002“.  [Display Name] a [E-Mail Address] [Display Name] a [E-Mail Address]Zadejte atributy zobrazovaného jména a e-mailové adresy každého uživatelského účtu na serveru. | ||
5 | Zadejte jméno domény místa určení pro přihlášení v položce [Domain Name] v části [Domain Name to Set for Login Account]. | ||
6 | Zadejte nastavení v položce [Autocomplete for Entering User Name When Using Keyboard Authentication] v části [Domain Name to Autocomplete]. Zadejte jméno domény, u které chcete provádět automatické dokončování. Obvykle zde nastavíte stejné jméno jako v položce [Domain Name]. | ||
7 | Kliknutím na možnost [Connection Test] otestujte připojení. | ||
8 | Klikněte na [Update]. Na displej se vrátí obrazovka [Edit Server Settings]. |
6
Zadejte uživatelské informace a nastavte přístupová práva.

 [Save authentication information for login users]
[Save authentication information for login users]Označte toto zaškrtávací políčko, chcete-li, aby se uložily informace pro ověření uživatelů, kteří se do systému stroje přihlásí prostřednictvím ovládacího panelu. Označte toto zaškrtávací políčko [Save user information when using keyboard authentication], chcete-li, aby se uložily informace pro ověření uživatelů, kteří se do systému stroje přihlásí prostřednictvím ověření s pomocí klávesnice do paměti cache. Po provedení nastavení lze uložené informace pro ověření používat pro přihlášení, i když se stroj nemůže připojit na server. Nastavení [Retention Period:] podle potřeby změňte.
 [User Attribute to Browse:]
[User Attribute to Browse:]Zadejte datové pole (název atributu) na referenčním serveru, který je používán pro vymezení přístupových práv uživatelů (rolí). Obyčejně můžete zadat přednastavenou hodnotu „memberOf“ (člen skupiny), která označuje skupinu, do níž uživatel patří.
 [Retrieve role name to apply from [User Attribute to Browse]]
[Retrieve role name to apply from [User Attribute to Browse]]Označte toto zaškrtávací políčko, chcete-li, aby se pro název role použil řetězec znaků uložený v datovém poli na serveru zadaném v [User Attribute to Browse:]. Před provedením konfigurace zkontrolujte názvy rolí, které lze vybrat na stroji, a uložte je na serveru.
 [Conditions]
[Conditions]Zde můžete zadat podmínky vymezující přístupová práva uživatelů. Níže uvedené podmínky se aplikují v pořadí, v němž jsou uvedeny.
[Search Criteria] | Zde vyberte kritéria pro vyhledávání pro [Character String]. |
[Character String] | Zde zadejte řetězec znaků, který se uloží k atributu zadaném v [User Attribute to Browse:]. Pro nastavení přístupových práv na základě skupiny, do níž uživatel patří, zadejte název skupiny. |
[Role] | Zde vyberte přístupová práva, která se vztahují na uživatele, kteří splňují příslušná kritéria. |

Nastavení [Conditions] při použití serverů s Active Directory
„Canon Peripheral Admins“ (Administrátoři periferií Canon) je předem nastaveno jako uživatelská skupina administrátorů. Přiřaďte různá přístupová práva ostatním skupinám vytvořeným na serveru.
7
Klikněte na [Update].
8
Restartujte stroj. Restartování stroje
Registrace aplikace ve službě Microsoft Entra ID
Chcete-li zaregistrovat aplikaci ve službě Microsoft Entra ID, použijte následující postup.
Postup registrace se může změnit při aktualizacích služby. Další informace získáte na webových stránkách společnosti Microsoft.
Postup registrace se může změnit při aktualizacích služby. Další informace získáte na webových stránkách společnosti Microsoft.
1
Přihlaste se ke službě Microsoft Entra ID.
2
V navigační nabídce klikněte na možnost [Microsoft Entra ID].
3
Zaregistrujte aplikaci.
1 | V navigační nabídce klikněte na možnost [Registrace aplikací] > [Nová registrace]. |
2 | Zadejte název aplikace. Můžete zadat libovolný název. Příklad zadání: Canon <název tiskárny> Přihlášení |
3 | Vyberte typ účtu a klikněte na možnost [Zaregistrovat]. Vygeneruje se ID aplikace (klienta). Vygenerované ID si poznamenejte. |
4
Vytvořte tajný kód nebo zaregistrujte certifikát.
 Pokud vytváříte tajný kód
Pokud vytváříte tajný kód
1 | V navigační nabídce klikněte na možnost [Certifikáty a tajné kódy]. |
2 | Klikněte na [Nový tajný kód klienta]. |
3 | V dialogovém okně [Přidat tajný kód klienta] zadejte popis a datum vypršení platnosti a klikněte na tlačítko [Přidat]. Vytvoří se ID a hodnota tajného kódu. Vytvořenou hodnotu tajného kódu si poznamenejte. ID tajného kódu nepotřebujete. * Hodnota tajného kódu se zobrazí pouze jednou. Pokud si hodnotu nemůžete poznamenat, vytvořte nový tajný klíč klienta. |
 Pokud registrujete certifikát
Pokud registrujete certifikát
Certifikát stroje je nutné exportovat předem. Certifikát můžete exportovat během konfigurace informací Microsoft Entra ID. Zadání informací Microsoft Entra ID
1 | V navigační nabídce klikněte na možnost [Certifikáty a tajné kódy]. |
2 | Klikněte na [Nahrát certifikát]. |
3 | Vyberte soubor a klikněte na tlačítko [Přidat]. Po nahrání certifikátu si poznamenejte hodnotu kryptografického otisku. |
5
V navigační nabídce klikněte na možnost [Oprávnění rozhraní API].
6
Klikněte na [Přidat oprávnění].
7
V části [Požádat o oprávnění rozhraní API] vyberte možnost [Microsoft Graph].
8
V typu oprávnění vyberte možnost [Delegovaná oprávnění] a udělte oprávnění.
Udělte následující oprávnění:
User.Read.All
Group.Read.All
GroupMember.Read.All
9
V typu oprávnění vyberte možnost [Oprávnění aplikace] a udělte oprávnění.
Udělte následující oprávnění:
User.Read.All
User.ReadWrite.All (při uložení IC karty do stroje nebo jejím odstranění ze stroje)
Group.Read.All
GroupMember.Read.All
* Oprávnění použijte, když používáte ověřování pomocí IC karty nebo když se nemůžete přihlásit ke stroji kvůli chybě vícefaktorového ověřování. V závislosti na použité funkci a prostředí to není nutné.
10
Klikněte na možnost [Potvrzení souhlasu správce] a klikněte na tlačítko [Ano].
K vybraným oprávněním je udělen souhlas správce.
