Registrering af serverinformationer
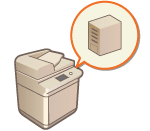 | For at angive en Active Directory/LDAP-server/Microsoft Entra ID som en ekstra godkendelsesenhed skal du registrere informationer for den server, der anvendes til godkendelse. Udfør en forbindelsestest efter behov. |
1
Start Remote UI (Brugerinterface til fjernbetjening). Start af Remote UI (Brugerinterface til fjernbetjening)
2
Klik på [Settings/Registration] på portalsiden. Skærmbilledet Remote UI (Brugerinterface til fjernbetjening)
3
Klik på [User Management]  [Authentication Management].
[Authentication Management].
 [Authentication Management].
[Authentication Management].4
Klik på [Server Settings]  [Edit...].
[Edit...].
 [Edit...].
[Edit...].5
Angiv godkendelsesserveren og domæneinformationerne.
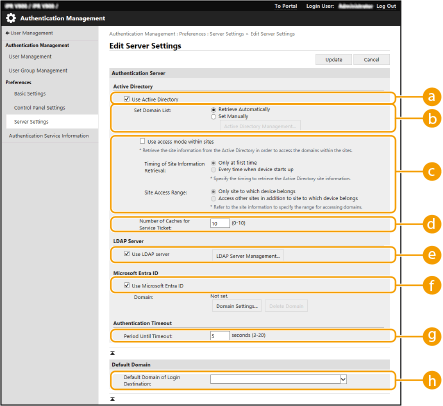
 [Use Active Directory]
[Use Active Directory]Vælg afkrydsningsfeltet, når du bruger Active Directory.
 [Set Domain List:]
[Set Domain List:]Vælg, om Active Directory-informationerne for login-modtageren skal hentes automatisk eller indtastes manuelt. For at indtaste dem manuelt skal du vælge [Set Manually] og tilføje login-modtagerens domæne i [Active Directory Management...].
 [Use access mode within sites]
[Use access mode within sites]Vælg afkrydsningsfeltet, hvis der er flere Active Directory-servere, og du vil give adgangsprioritet til det Active Directory, der findes på samme sted som maskinen. Skift indstillingerne for [Timing of Site Information Retrieval:] og [Site Access Range:] efter behov.

Selv når [Only site to which device belongs] i [Site Access Range:] er indstillet, kan maskinen tilgå websteder uden for det websted, som den tilhører, ved udførelse af domænecontrolleradgang under opstartsprocessen. Men adgang til domænecontrollere på samme websted som maskinen prioriteres. Hvis domænecontrollere på det samme websted ikke kan åbnes, men domænecontrollere uden for webstedet kan, opprioriteres adgang til domænecontrollere uden for webstedet.
 [Number of Caches for Service Ticket:]
[Number of Caches for Service Ticket:]Angiv antallet af servicebilletter, som maskinen kan holde. En servicebillet er en Active Directory-funktion, der fungerer som en registrering af et tidligere login, og som reducerer den tid, det tager for den samme bruger at logge ind næste gang.
 [Use LDAP server]
[Use LDAP server]Vælg afkrydsningsfeltet, når du bruger en LDAP-server.
 [Use Microsoft Entra ID]
[Use Microsoft Entra ID]Markér afkrydsningsfeltet, når du bruger Microsoft Entra ID.
 [Period Before Timeout]
[Period Before Timeout]Angiv tidsgrænsen for forsøg på at oprette forbindelse til godkendelsesserveren og tidsgrænse for ventetid på svar. Når [Save authentication information for login users] er aktiveret, og du ikke kan logge på inden for den tid, der er angivet her, forsøges der et login med de godkendelsesinformationer, der gemt i cachen.
 [Default Domain of Login Destination:]
[Default Domain of Login Destination:]Angiv det domæne, der har tilslutningsprioritet.
 Manuel angivelse af Active Directory-domænet
Manuel angivelse af Active Directory-domænet
1 | Vælg afkrydsningsfeltet for [Use Active Directory], og vælg [Set Manually] for [Set Domain List:]. |
2 | Klik på [Active Directory Management...]  [OK]. [OK]. |
3 | Klik på [Add Domain...]. |
4 | Indtast de nødvendige oplysninger. 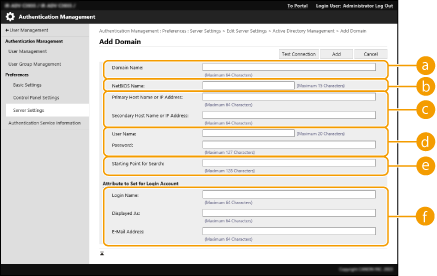  [Domain Name:] [Domain Name:]Indtast domænenavnet for det Active Directory, som er login-modtageren (Eksempel: virksomhed.domæne.com).  [NetBIOS Name] [NetBIOS Name]Indtast NetBIOS-domænenavnet (Eksempel: firma).  [Primary Host Name or IP Address:] / [Secondary Host Name or IP Address:] [Primary Host Name or IP Address:] / [Secondary Host Name or IP Address:]Indtast hostnavnet for Active Directory-serveren eller IPv4-adressen: Ved brug af en sekundær server skal du angive navnet i [Secondary Host Name or IP Address:]. Eksempel: Brug af et værtsnavn: ad-server1 Brug af en IPv4-adresse: 192.168.18.138  [User Name:] / [Password:] [User Name:] / [Password:]Indtast brugernavnet og passwordet til brug ved adgang til og søgning på Active Directory-serveren.  [Starting Point for Search:] [Starting Point for Search:]Angiv placeringen (niveauet) til søgning efter brugerinformationer i forbindelse med Active Directory Server-godkendelse.  [Login Name:] / [Displayed As] / [E-Mail Address] [Login Name:] / [Displayed As] / [E-Mail Address]Angiv datafelterne (attributnavne) for login-navnet, visningsnavnet og e-mailadressen for hver brugerkonto på Active Directory-serveren (Eksempel: sAMAccountName, cn, mail). |
5 | Klik på [Connection Test] for at bekræfte, at tilslutning er mulig, og klik derefter på [Add].  Sådan redigeres serverinformationer Klik på [Edit] for de serverinformationer, du vil redigere, udfør de ønskede ændringer, og klik på [Update]. |
 Registrering af LDAP-serverinformationer
Registrering af LDAP-serverinformationer
1 | Vælg afkrydsningsfeltet for [Use LDAP server], og klik på [LDAP Server Management...]  [OK]. [OK]. |
2 | Klik på [Add Server...]. |
3 | Indtast LDAP-serverinformationerne. 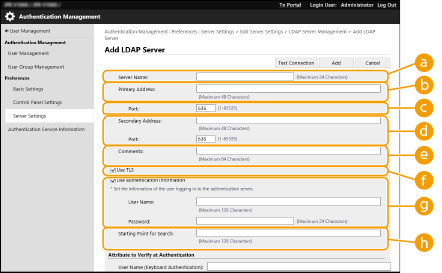  [Server Name] [Server Name]Indtast navnet til LDAP-serveren. Navnet "localhost" kan ikke anvendes. Servernavnet må ikke indeholde mellemrum.  [Primary Address] [Primary Address]Indtast LDAP-serverens IP-adresse eller hostnavn (Eksempel: ldap.example.com). Loopback-adressen (127.0.0.1) kan ikke anvendes.  [Port:] [Port:]Angiv det portnummer, der bruges til kommunikation med LDAP-serveren. Brug den samme indstilling, som er konfigureret på serveren. Hvis du ikke indtaster et nummer, indstilles det automatisk til "636", når afkrydsningsfeltet er valgt for [Use TLS], og det indstilles til "389", når afkrydsningsfeltet ryddes.  [Secondary Address:] / [Port:] [Secondary Address:] / [Port:]Ved brug af en sekundær server i dit miljø skal du indtaste IP-adressen og portnummeret.  [Comments] [Comments]Indtast en beskrivelse eller kommentar efter behov.  [Use TLS] [Use TLS]Vælg afkrydsningsfeltet, når du bruger TLS-kryptering til kommunikation med LDAP-serveren.  [Use authentication information] [Use authentication information]Ryd afkrydsningsfeltet for at tillade anonym adgang til LDAP-serveren, dog kun hvis LDAP-serveren er indstillet til at tillade anonym adgang. Ved brug af brugernavnet og passwordet til godkendelse skal du vælge afkrydsningsfeltet og indtaste værdier for [User Name:] og [Password:].  Hvis dette afkrydsningsfelt er markeret, når du vil ændre indstillingerne i <Primary Address> eller <Secondary Address> på en LDAP-server, er det påkrævet at indtaste passwordet, der er angivet i <Password:>, i <Use authentication information>.  [Starting Point for Search:] [Starting Point for Search:]Angiv placeringen (niveauet) til søgning efter brugerinformationer, når der udføres LDAP-servergodkendelse. |
4 | Angiv, hvordan du indstiller attributnavnene og domænenavnet. 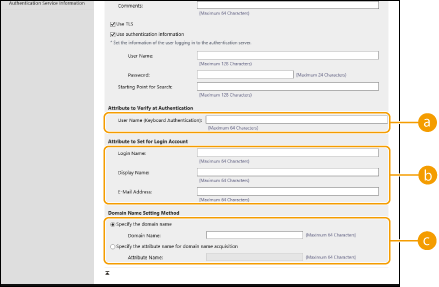  [User Name (Keyboard Authentication):] [User Name (Keyboard Authentication):]Angiv LDAP-datafeltet (attributnavn) for brugernavnet på LDAP-serveren (Eksempel: uid).  [Login Name:] / [Display Name] / [E-Mail Address] [Login Name:] / [Display Name] / [E-Mail Address]Angiv LDAP-datafelterne (attributnavne) for login-navnet, visningsnavnet og e-mailadressen for hver brugerkonto på LDAP-serveren (Eksempel: uid, cn, mail).  [Specify the domain name] / [Specify the attribute name for domain name acquisition] [Specify the domain name] / [Specify the attribute name for domain name acquisition]Vælg, hvordan du indstiller domænenavnet for login-modtageren. For at angive domænenavnet direkte skal du vælge [Specify the domain name] og indtaste domænenavnet. For at angive et LDAP-datafelt (attributnavn) fra hvilket LDAP-serverens domænenavn skal hentes, skal du vælge [Specify the attribute name for domain name acquisition] og indtaste (Eksempel: dc). |
5 | Klik på [Connection Test] for at bekræfte, at tilslutning er mulig, og klik derefter på [Add]. |

Sådan redigeres serverinformationer
Klik på [Edit] for de serverinformationer, du vil redigere, udfør de ønskede ændringer, og klik på [Update].
 Angivelse af Microsoft Entra ID-Informationen
Angivelse af Microsoft Entra ID-Informationen
1 | Markér afkrydsningsfeltet [Use Microsoft Entra ID]. | ||
2 | Klik på [Domain Settings]. Skærmbilledet [Microsoft Entra ID Domain Settings] vises. | ||
3 | Angivelse af Microsoft Entra ID-informationen. 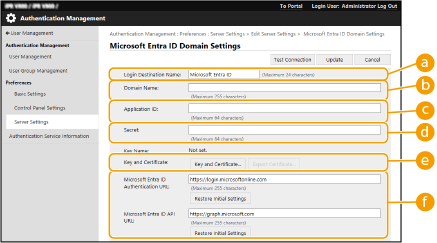  [Login Destination Name] [Login Destination Name]Indtast navnet, der skal vises på login-modtageren. * Du kan ikke anvende kontroltegn eller mellemrum.  [Domain Name] [Domain Name]Indtast domænenavnet for det Microsoft Entra ID, der er login-modtageren.  [Application ID] [Application ID]Indtast applikations-(klient)-ID’et.  [Secret] [Secret]Indtast den hemmelighed, der blev genereret af Microsoft Entra ID. Du behøver ikke indtaste dette, når [Key and Certificate] anvendes.  [Key and Certificate] [Key and Certificate]Tryk på [Key and Certificate], når du bruger en nøgle og et certifikat. Du kan trykke på [Export Certificate] for at eksportere det certifikat, der skal registreres på Microsoft Entra ID.  [Microsoft Entra ID Authentication URL] og[Microsoft Entra ID API URL] [Microsoft Entra ID Authentication URL] og[Microsoft Entra ID API URL]Indtast URL’erne. Afhængigt af dit cloudmiljø kan du være nødt til at ændre indstillingerne. | ||
4 | Angiv attributterne. 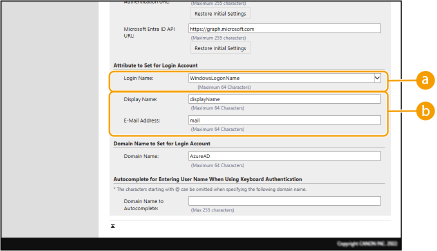  [Login Name] [Login Name]Gå til rullemenuen, og vælg attributten for login-navnet for hver brugerkonto på serveren. *Hvis du vil specificere en attribut, der ikke vises i rullemenuen, kan du indtaste den direkte. [WindowsLogonName]: displayName hentes fra Microsoft Entra ID. displayName ændres som følger for at oprette login-navnet:
[Vis navn]: displayName, der hentes fra Microsoft Entra ID, bliver login-navnet. [userPrincipalName]: userPrincipalName, der hentes fra Microsoft Entra ID, bliver login-navnet. [userPrincipalName-Prefix]: Delen inden ”@” i userPrincipalName, der hentes fra Microsoft Entra ID, bliver login-navnet. Eksempel: Når userPrincipalName er "user.002@mail.test," bliver login-navnet "user.002."  [Display Name] og [E-Mail Address] [Display Name] og [E-Mail Address]Indtast attributterne for det viste navn og e-mailadressen for hver brugerkonto på serveren. | ||
5 | Angiv domænenavnet for login-modtageren i [Domain Name] under [Domain Name to Set for Login Account]. | ||
6 | Angiv indstillingerne i [Autocomplete for Entering User Name When Using Keyboard Authentication] under [Domain Name to Autocomplete]. Indtast navnet på det domæne, som der skal udføres automatisk udfyldning for. Normalt skal der angives det samme navn, som blev indtastet i [Domain Name]. | ||
7 | Klik på [Connection Test] for at teste forbindelsen. | ||
8 | Klik på [Update]. Skærmen vender tilbage til skærmbilledet [Edit Server Settings]. |
6
Indtast brugerinformationerne, og angiv rettighederne.
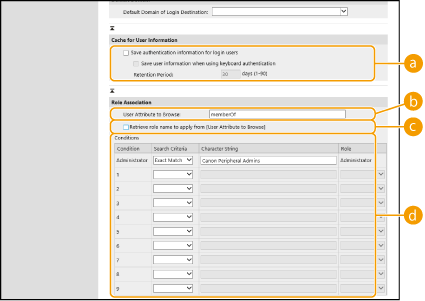
 [Save authentication information for login users]
[Save authentication information for login users]Vælg afkrydsningsfeltet for at gemme godkendelsesinformationerne for brugere, der logger ind via betjeningspanelet. Markér afkrydsningsfeltet [Save user information when using keyboard authentication] for at gemme godkendelsesinformationerne for brugere, der logger ind via tastaturgenkendelse, i cachen. Når indstillingerne er konfigureret, kan de gemte godkendelsesinformationer anvendes til login, også selvom maskinen ikke kan oprette forbindelse til serveren. Skift indstillingen [Retention Period:] efter behov.
 [User Attribute to Browse:]
[User Attribute to Browse:]Indtast datafeltet (attributnavnet) på den server, der henvises til, der anvendes til at fastslå brugerrettigheder (roller). Du kan normalt anvende den forudindstillede værdi for "memberOf", der indikerer den gruppe, som brugeren tilhører.
 [Retrieve role name to apply from [User Attribute to Browse]]
[Retrieve role name to apply from [User Attribute to Browse]]Markér afkrydsningsfeltet for at bruge tegnstrengen for rollenavnet, der er registreret i datafeltet på serveren i [User Attribute to Browse:], til rollenavnet. Inden konfiguration skal du tjekke de rollenavne, der kan vælges på maskinen, og registrere dem på serveren.
 [Conditions]
[Conditions]Du kan angive betingelser, der afgør brugerrettigheder. Betingelserne herunder anvendes i den rækkefølge, de er vist.
[Search Criteria] | Vælg søgekriteriet for [Character String]. |
[Character String] | Indtast tegnstrengen, der er registreret i attributten, der er angivet i [User Attribute to Browse:]. For at angive rettigheder baseret på den gruppe, brugeren tilhører, skal du indtaste gruppenavnet. |
[Role] | Vælg de rettigheder, der gælder for brugere, der svarer til kriteriet. |

Indstillingen [Conditions] ved brug af Active Directory-servere
"Canon Peripheral Admins" er på forhånd indstillet som brugergruppen Administrator. Knyt forskellige rettigheder til andre grupper, der er oprettet på serveren.
7
Klik på [Update].
8
Genstart maskinen. Genstart af maskinen
Registrering af en applikation i Microsoft Entra ID
Brug følgende procedure til at registrere en applikation i Microsoft Entra ID.
Registreringsprocessen kan ændres i forbindelse med serviceopdateringer. Få flere oplysninger på Microsofts websted.
Registreringsprocessen kan ændres i forbindelse med serviceopdateringer. Få flere oplysninger på Microsofts websted.
1
Log på Microsoft Entra ID.
2
I navigationsmenuen klikker du på [Microsoft Entra ID].
3
Registrer applikationen.
1 | I navigationsmenuen klikker du på [App registrations] > [New registration]. |
2 | Indtast applikationens navn. Du kan indtaste et hvilket som helst navn. Input-eksempel: Canon <printer name>-login |
3 | Vælg typen af konto, og klik på [Register]. Applikationens (klient)-ID er genereret. Skriv det genererede ID ned. |
4
Opret en hemmelighed, eller registrer et certifikat.
 Ved oprettelse af en hemmelighed
Ved oprettelse af en hemmelighed
1 | I navigationsmenuen klikker du på [Certificates & secrets]. |
2 | Klik på [New client secret]. |
3 | Gå til dialogboksen [Add a client secret], indtast beskrivelsen og udløbsdatoen, og klik på [Add]. Et hemmeligt ID og en hemmelig værdi er oprettet. Skriv den oprettede hemmelige værdi ned. Du behøver ikke det hemmelige ID. * Den hemmelige værdi vises kun én gang. Hvis du ikke kan skrive værdien ned, skal du oprette en ny klienthemmelighed. |
 Ved registrering af et certifikat
Ved registrering af et certifikat
Maskinens certifikat skal eksporteres på forhånd. Du kan eksportere certifikatet i forbindelse med konfiguration af Microsoft Entra ID-informationen. Angivelse af Microsoft Entra ID-Informationen
1 | I navigationsmenuen klikker du på [Certificates & secrets]. |
2 | Klik på [Upload certificate]. |
3 | Vælg filen, og klik på [Add]. Når certifikatet er blevet uploadet, skal du skrive aftryksværdien ned. |
5
I navigationsmenuen klikker du på [API permissions].
6
Klik på [Add a permissions].
7
Gå til [Request API permissions], og vælg [Microsoft Graph].
8
Under type af tilladelser skal du vælge [Delegated permissions] og tildele tilladelser.
Tildel følgende tilladelser:
User.Read.All
Group.Read.All
GroupMember.Read.All
9
Under type af tilladelser skal du vælge [Application permissions] og tildele tilladelser.
Tildel følgende tilladelser:
User.Read.All
User.ReadWrite.All (ved registrering eller sletning af et IC-kort til eller fra maskinen)
Group.Read.All
GroupMember.Read.All
* Brug tilladelser ved brug af godkendelse med IC-kort, eller når du ikke kan logge ind på maskinen grundet en fejl med multifaktorgodkendelse. Dette er ikke påkrævet afhængigt af funktionen og miljøet, der bruges.
10
Klik på [Grant admin consent confirmation], og klik på [Yes].
Administratorsamtykke gives til de valgte tilladelser.
