Import/eksport af brugerdata
Du kan gemme brugerinformationer, der er gemt i maskinen, på en computer (eksport) samt indlæse brugerinformationer fra andre maskiner til den maskine, du bruger (import). Dette er nyttigt, når du ønsker at registrere flere brugere på én gang.
 |
Få informationer om redigering af en CSV-fil, der skal importeres, under Tilføjelse og redigering af brugerinformationer i en CSV-fil. Hvis der findes datadubletter i en CSV-fil, der skal importeres, er det den version af dataene, der først blev læst, som prioriteres og registreres. Det anbefales, at du eksporterer de registrerede/redigerede brugerdata til en sikkerhedskopi. |
Eksport af brugerdata
1
Start Remote UI (Brugerinterface til fjernbetjening). Start af Remote UI (Brugerinterface til fjernbetjening)
2
Klik på [Settings/Registration] på portalsiden. Skærmbilledet Remote UI (Brugerinterface til fjernbetjening)
3
Klik på [User Management]  [Authentication Management].
[Authentication Management].
 [Authentication Management].
[Authentication Management].4
Klik på [Export].
5
Vælg filformatet, og klik på [Start Export].
Brugerinformationerne, der blev oprettet i det filformat, der kan bruges med brugergodkendelse, er eksporteret. Filtypen er "csv".
6
Følg instruktionerne på skærmen for at angive det sted, hvor filen skal gemmes.
csv-filen blev gemt.
Automatisk import af brugerdata
Du kan opdatere brugerdata automatisk ved jævnligt at importere importfiler, der er gemt på en angivet placering.
1
Start Remote UI (Brugerinterface til fjernbetjening). Start af Remote UI (Brugerinterface til fjernbetjening)
2
Klik på [Settings/Registration] på portalsiden. Skærmbilledet Remote UI (Brugerinterface til fjernbetjening)
3
Klik på [User Management]  [Authentication Management].
[Authentication Management].
 [Authentication Management].
[Authentication Management].4
Klik på [Import]  [Auto Import Settings...].
[Auto Import Settings...].
 [Auto Import Settings...].
[Auto Import Settings...].5
Vælg afkrydsningsfeltet for [Use auto import], og angiv de nødvendige indstillinger.
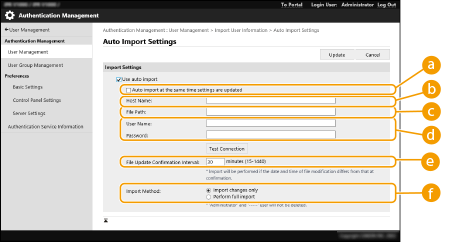
 [Auto import at the same time settings are updated]
[Auto import at the same time settings are updated]Klik på knappen [Update] for at importere.
 [Host Name:]
[Host Name:]Skriv værtsnavnet på den ønskede server samt den sti, der kræver godkendelse.
Eksempel:
\\Værtsnavn
\\IP-adresse\navn på delt mappe
 [File Path:]
[File Path:]Skriv stien til filen, der skal importeres.
 [User Name:]/[Password:]
[User Name:]/[Password:]Skriv det brugernavn og password, der kræves for at logge på den computer, hvor filen, der skal importeres, er gemt.
 [File Update Confirmation Interval:]
[File Update Confirmation Interval:]Du kan angive intervallet i minutter for at kontrollere de filer, der skal importeres.

Hvis handlingen ikke kan udføres på et bestemt tidspunkt, fordi maskinen er slukket eller i fuld dvaletilstand, udføres handlingen, og informationerne afspejles, når maskinen vågner.
 [Import Method:]
[Import Method:]Vælg, om du kun vil importere opdaterede eller tilføjede brugerdata eller alle brugerdata.

Hvis du vælger [Perform full import], og en bruger med samme brugernavn allerede er registreret, overskrives brugerinformationerne.
Når du udfører en komplet import, slettes alle brugere, der ikke er vist under importerede filer, fra maskinen. Men "-----" og "Administrator", der registreres som standard, beholdes, selvom de ikke vises under importerede filer.
"User Authentication Format" er det eneste filformat, der understøttes. Kolonnen "uid" kræves også.
Bemærk, at hvis du bruger en server, der ikke understøtter SMB 3.0/3.1-krypteret kommunikation, sendes brugerdata ukrypteret gennem kommunikationsstier, mens den hentes.
6
Klik på [Connection Test], bekræft, at du kan oprette forbindelse, og klik derefter på [Update].
Manuel import af brugerdata
Du kan manuelt angive data, der skal importeres, og opdatere brugerinformationer.
1
Start Remote UI (Brugerinterface til fjernbetjening). Start af Remote UI (Brugerinterface til fjernbetjening)
2
Klik på [Settings/Registration] på portalsiden. Skærmbilledet Remote UI (Brugerinterface til fjernbetjening)
3
Klik på [User Management]  [Authentication Management].
[Authentication Management].
 [Authentication Management].
[Authentication Management].4
Klik på [Import]  [Manual Import Settings...]
[Manual Import Settings...]
 [Manual Import Settings...]
[Manual Import Settings...]5
Angiv de nødvendige indstillinger.
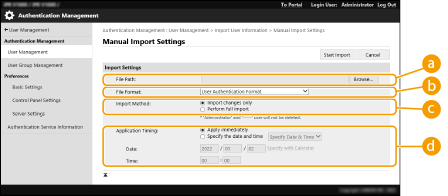
 [File Path:]
[File Path:]Angiv stien til filen, der skal importeres.
 [File Format:]
[File Format:]Vælg det filformat, der skal importeres.
<Simple Device Login Format>:
Importerer brugerinformationer, der er eksporterer fra en Canon-maskine, ved hjælp af Local Device Authentication for SSO-H. Filtypenavnet er "Idif".
<User Access Control for Advanced Space Format>:
Importerer brugerinformationer, der er eksporteret fra en Canon-maskine, med Avanceret område-brugeradgangskontrol. Filtypen er "csv".
<User Authentication Format>:
Importerer brugerinformationer, der blev oprettet i det filformat, der kan bruges med brugergodkendelse. Filtypen er "csv".
 [Import Method:]
[Import Method:]Vælg, om du kun vil importere opdaterede eller tilføjede brugerdata eller alle brugerdata.

Hvis du vælger [Perform full import], og en bruger med samme brugernavn allerede er registreret, overskrives brugerinformationerne.
Når du udfører en komplet import, slettes alle brugere, der ikke er vist under importerede filer, fra maskinen. Men "-----" og "Administrator", der registreres som standard, beholdes, selvom de ikke vises under importerede filer.
 [Application Timing:]
[Application Timing:]Vælg [Apply immediately] eller [Specify the date and time]. Hvis du vælger [Specify the date and time], skal du skrive ønsket dato og klokkeslæt eller kun klokkeslættet.

Hvis brugerinformationerne ikke kan afspejles på et bestemt tidspunkt, fordi maskinen er slukket eller i fuld dvaletilstand, afspejles informationerne, når maskinen vågner.
6
Klik på [Start Import]

Hvis afdelings-id'et (dept_id) og pinkoden (dept_pin) står skrevet i CSV-filen, vises [Check Unregistered Department ID], efter importen er fuldført. Udfør registrering af afdelings-id.