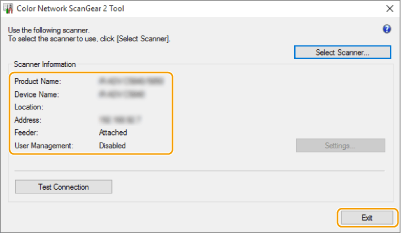Color Network ScanGear 2-oppaan käyttäminen
Voit skannata alkuperäisen käynnistämällä Color Network ScanGear 2 -ajurin sovelluksessa, kuten Adobe Photoshopissa ja Microsoft Office Wordissa. Skannatut asiakirjat voidaan muokata tai tallentaa käyttämällä sovelluksen toimintoja. Sinun on suoritettava joitain toimenpiteitä ennen kuin voit käyttää Color Network ScanGear 2 -ajuria. Käytön valmistelu Color Network ScanGear 2
 |
Tietoja järjestelmistä, joissa Color Network ScanGear 2 -ajuria voidaan käyttää, on Color Network ScanGear 2 -ohjeessa. Käytössä olevan Windows-käyttöjärjestelmäversion mukaan tämän osan Color Network ScanGear 2 -näytöt voivat erota omista näytöistäsi. Color Network ScanGear 2:n käynnistys vaatii TWAIN-yhteensopivia sovelluksia. Tarkista Ohje kunkin sovelluksen osalta selvittääksesi tukeeko se TWAIN:ia. |
Color Network ScanGear 2 -ohje
Näet ohjenäytön valitsemalla [Help]  [Color Network ScanGear 2 Help] Color Network ScanGear 2 -näytössä. Ohjeessa on tietoja, joita ei ole Käyttöopas-oppaassa, kuten ajurin ominaisuudet ja ominaisuuksien määrittäminen.
[Color Network ScanGear 2 Help] Color Network ScanGear 2 -näytössä. Ohjeessa on tietoja, joita ei ole Käyttöopas-oppaassa, kuten ajurin ominaisuudet ja ominaisuuksien määrittäminen.
 [Color Network ScanGear 2 Help] Color Network ScanGear 2 -näytössä. Ohjeessa on tietoja, joita ei ole Käyttöopas-oppaassa, kuten ajurin ominaisuudet ja ominaisuuksien määrittäminen.
[Color Network ScanGear 2 Help] Color Network ScanGear 2 -näytössä. Ohjeessa on tietoja, joita ei ole Käyttöopas-oppaassa, kuten ajurin ominaisuudet ja ominaisuuksien määrittäminen.Käytön valmistelu Color Network ScanGear 2
Kun olet asentanut tietokoneeseen Color Network ScanGear 2 -ajurin, yhdistä Color Network ScanGear 2 laitteeseen seuraavien ohjeiden avulla.
1
[ ]
]  [Color Network ScanGear 2]
[Color Network ScanGear 2]  [Color Network ScanGear 2 Tool].
[Color Network ScanGear 2 Tool].
 ]
]  [Color Network ScanGear 2]
[Color Network ScanGear 2]  [Color Network ScanGear 2 Tool].
[Color Network ScanGear 2 Tool].2
Hae laite.
 Laitteen IP-osoitteen tai isäntänimen määrittäminen
Laitteen IP-osoitteen tai isäntänimen määrittäminen
1. | Valitse [Specify Address] ja kirjoita laitteen IP-osoite ja isäntänimi [IP Address or Host Name] -tekstiruutuun. |
 Laitteen hakeminen automaattisesti
Laitteen hakeminen automaattisesti
1. | Valitse [Search for Scanners on the Network]. |
2. | Valitse [IP Address] tai [IP Address or Host Name] avattavasta [Address Displayed in Search Result] -luettelosta ja valitse sitten [Search]. |
3. | Valitse laite [Search Results]-luetteloruudusta napsauttamalla. |
3
Valitse [OK].
[Select Scanner]-valintaikkuna sulkeutuu.
4
Varmista, että tämä laite on valittu ja valitse [Exit].
Tarkista, että se voidaan yhdistää oikein, valitsemalla [Test Connection].