Pilvipostipalvelimen käyttäminen OAuth 2.0:n kanssa
Määritä asetukset käyttämään Microsoftin pilvipalvelua, Microsoft Exchange Onlinea tai Googlen pilvipalvelua Google Workspacea OAuth 2.0 -valtuutusympäristöllä.
OAuth 2.0 (Microsoft) -asetusten määrittäminen
Määritä tämä asetus etäkäyttöliittymän avulla tietokoneesta. Et voi määrittää asetusta ohjauspaneelin avulla.
Järjestelmänvalvojan tai verkonvalvojan oikeudet ovat pakollisia.
Järjestelmänvalvojan tai verkonvalvojan oikeudet ovat pakollisia.
1
Kirjaudu etäkäyttöliittymään järjestelmänvalvojana. Remote UI (Etäkäyttöliittymä) -sovelluksen käynnistys
2
Valitse etäkäyttöliittymän Portaali-sivulla [Settings/Registration]. Remote UI (Etäkäyttöliittymä) -sovelluksen ikkuna
3
Valitse [Send]  [OAuth 2.0 (Microsoft) Settings].
[OAuth 2.0 (Microsoft) Settings].
 [OAuth 2.0 (Microsoft) Settings].
[OAuth 2.0 (Microsoft) Settings].Näyttö [OAuth 2.0 (Microsoft) Settings] avautuu.
4
Kohdassa [Basic Settings] valitse [Edit].
Näyttö [Edit Basic Settings] avautuu.
5
Valitse [Use OAuth 2.0 (Microsoft)]-valintaruutu.
6
Valitse, tarkistetaanko varmenne suoritettaessa TLS-salattua tiedonsiirtoa palvelimen kanssa.
Vahvista varmenne valitsemalla [Verify Server Certificate]-valintaruutu.
Jos haluat lisätä yleisnimen (CN) tarkistuskohteisiin, valitse [Add CN to Verification Items]-valintaruutu.
7
Kirjoita [Microsoft Entra ID]-kohtaan valtuutuspalvelimen URL-osoite.
https://login.microsoftonline.com/<Tenant name>/oauth2/v2.0 |
Kohdassa <tenant> kirjoita [common], [consumers], tai [organizations] laitteen käyttöympäristön mukaan.
8
Valitse [OK].
Näyttö [OAuth 2.0 (Microsoft) Settings] avautuu uudelleen.
9
Odota useita sekunteja ja valitse sitten [ ].
].
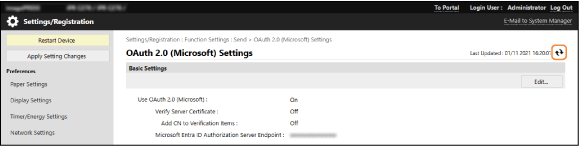
10
Tarkista, että [Successfully Connected] näkyy kohdassa [Server Connection Status].
11
Napsauta [Microsoft Entra ID]-kohdan vieressä olevaa linkkiä ja valtuuta palvelin näytön ohjeiden mukaisesti.
Noudata ohjeita kohdassa [Message] ja syötä käyttäjäkoodi, joka näkyy kohdassa [User Code].
Valtuutus suoritetaan kohdassa [User Code Expires In] ilmoitetussa aikavälissä.
12
Odota useita sekunteja ja valitse sitten [ ].
].
13
Tarkista, että [Active] näkyy kohdassa [Token Status].
14
Kirjaudu ulos etäkäyttöliittymästä.
OAuth 2.0 (Google) -asetusten määrittäminen
Määritä tämä asetus etäkäyttöliittymän avulla tietokoneesta. Et voi määrittää asetusta ohjauspaneelin avulla.
Järjestelmänvalvojan tai verkonvalvojan oikeudet ovat pakollisia.
Järjestelmänvalvojan tai verkonvalvojan oikeudet ovat pakollisia.
1
Kirjaudu etäkäyttöliittymään järjestelmänvalvojana. Remote UI (Etäkäyttöliittymä) -sovelluksen käynnistys
2
Valitse etäkäyttöliittymän Portaali-sivulla [Settings/Registration]. Remote UI (Etäkäyttöliittymä) -sovelluksen ikkuna
3
Valitse [Send]  [OAuth 2.0 (Google) Settings].
[OAuth 2.0 (Google) Settings].
 [OAuth 2.0 (Google) Settings].
[OAuth 2.0 (Google) Settings].Näyttö [OAuth 2.0 (Google) Settings] avautuu.
4
Kohdassa [Basic Settings] valitse [Edit].
Näyttö [Edit Basic Settings] avautuu.
5
Valitse [Use OAuth 2.0 (Google)]-valintaruutu.
6
Valitse, tarkistetaanko varmenne suoritettaessa TLS-salattua tiedonsiirtoa palvelimen kanssa.
Vahvista varmenne valitsemalla [Verify Server Certificate]-valintaruutu.
Jos haluat lisätä yleisnimen (CN) tarkistuskohteisiin, valitse [Add CN to Verification Items]-valintaruutu.
7
Syötä [Client ID] ja [Client Secret] ja valitse [OK].
Näyttö [OAuth 2.0 (Google) Settings] avautuu uudelleen.
Anna Google Workspacesta saatu asiakastunnus ja asiakassalaisuus. Lisätietoja on Google Workspace -sivustossa.
8
Odota useita sekunteja ja valitse sitten [ ].
].
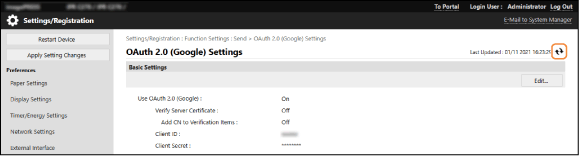
9
Kohdassa [Information for Authorization] valitse [Register].
Näyttö [Register Information for Authorization] avautuu.
10
Napsauta [URL for Google Authorization Server]-kohdan vieressä olevaa linkkiä ja valtuuta palvelin näytön ohjeiden mukaisesti.
Syötä kohtaan [Authorization Code] <Authorization Code> eli URL-osoitteen osa, joka näkyy virhenäytössä valtuutushetkellä.
https://xxxxxxxxxx&code=<Authorization Code>&scope=xxxxxxxxxx |
11
Valitse [OK].
Näyttö [OAuth 2.0 (Google) Settings] avautuu uudelleen.
12
Odota useita sekunteja ja valitse sitten [ ].
].
13
Tarkista, että [Active] näkyy kohdassa [Token Status].
14
Kirjaudu ulos etäkäyttöliittymästä.