Afbeeldingen projecteren
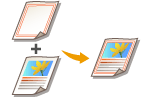 | U kunt afbeeldingen, zoals logo's en gedecoreerde kaders als afbeeldingsformulieren, registreren en ze over de uitvoer projecteren. Met deze functie kunt u bedrijfslogo's op hand-outs voor vergaderingen afdrukken of het ontwerp van zakelijke voorstellen uniform maken door kaders toe te voegen. |
Afbeeldingsformulieren registreren
Registreer afbeeldingsformulieren uit het instellingenmenu Instellingen/Registratie. Bereid het originele document voor met het afbeeldingsformulier.
1
Druk op  (Instellingen/Registratie)
(Instellingen/Registratie)  <Functie-instellingen>
<Functie-instellingen>  <Algemeen>
<Algemeen>  <Afdrukinstellingen>
<Afdrukinstellingen>  <Registreer formulier>
<Registreer formulier>  <Registreren>.
<Registreren>.
 (Instellingen/Registratie)
(Instellingen/Registratie)  <Functie-instellingen>
<Functie-instellingen>  <Algemeen>
<Algemeen>  <Afdrukinstellingen>
<Afdrukinstellingen>  <Registreer formulier>
<Registreer formulier>  <Registreren>.
<Registreren>.2
Selecteer het formaat van het origineel voor het afbeeldingsformulier en druk op <Volgende>.
3
Geef zo nodig scaninstellingen op.
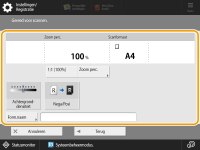
Voor informatie over de instellingen raadpleegt u Basisbewerkingen voor kopiëren, Verbeteren en aanpassen van de kopieerkwaliteit.
Als u op <Formuliernaam> drukt, kunt u de naam van het afbeeldingsformulier instellen.

Als u geen formuliernaam invult, dan wordt opslagdatum en -tijdstip automatisch ingesteld als formuliernaam. Als het, bijvoorbeeld, is opgeslagen op 30 oktober 2015 om 1:05:12 p.m., dan wordt de formuliernaam "20151030130512".
4
Leg het origineel voor het afbeeldingsformulier op de glasplaat en druk op  (Start). Originelen plaatsen
(Start). Originelen plaatsen
 (Start). Originelen plaatsen
(Start). Originelen plaatsenHet afbeeldingsformulier is geregistreerd en wordt weergegeven in de lijst.
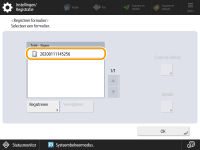
5
Druk op <OK>  <Sluiten>.
<Sluiten>.
 <Sluiten>.
<Sluiten>. |
Als u de naam van een reeds geregistreerd afbeeldingsformulier wilt wijzigen, selecteert u het afbeeldingsformulier uit de lijst bij stap 5 en drukt u op <Details>  <Hernoem formulier>. Om een afbeeldingsformulier te verwijderen, selecteert u het afbeeldingsformulier uit de lijst en drukt u op <Verwijderen>. <Hernoem formulier>. Om een afbeeldingsformulier te verwijderen, selecteert u het afbeeldingsformulier uit de lijst en drukt u op <Verwijderen>.U kunt maximaal 100 afbeeldingsformulieren registreren. Dit aantal is echter afhankelijk van de hoeveelheid vrije ruimte op het opslagapparaat. |
Het afbeeldingsformulier projecteren
Leg het afbeeldingsformulier op het uit te voeren document.
1
Plaats het origineel. Originelen plaatsen
2
Druk op <Kopie>. Het scherm <Home>
3
Druk op <Opties> op het scherm met basisfuncties voor kopiëren. Scherm met basisfuncties voor kopiëren
4
Druk op <Superponeer afbeelding>.
5
Druk op <Instellen> in <Voorzijde>.

Als u bij het maken van een 2-zijdige kopie het afbeeldingsformulier wilt projecteren op de achterzijde, configureert u <Achterzijde>. Om hetzelfde afbeeldingsformulier als op de voorzijde te projecteren, drukt u op <Zelfde als voorzijde>. Om een ander afbeeldingsformulier dan op de voorzijde te projecteren, drukt u op <Instellen> en gaat u verder naar stap 5.
6
Selecteer het afbeeldingsformulier dat u wilt projecteren, en druk op <Volgende>.
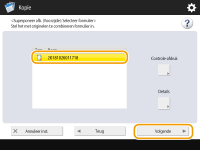

Als u alleen een afbeeldingsformulier wilt afdrukken ter controle van de uitvoer, selecteert u het afbeeldingsformulier uit de lijst en drukt u op <Controle-afdruk>. Als u het formaat van het afbeeldingsformulier en de overlapinstelling wilt controleren, drukt u op <Details>.
7
Selecteer hoe de afbeelding moet worden overlapt en druk op <OK>.
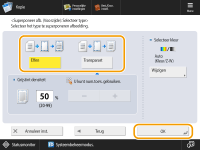
Om het afbeeldingsformulier te projecteren zonder de densiteit aan te passen, drukt u op <Effen>. Om het afbeeldingsformulier te projecteren met een lagere densiteit, drukt u op <Transparant> en past u de densiteit aan.
8
Druk op <OK>  <Sluiten>.
<Sluiten>.
 <Sluiten>.
<Sluiten>.9
Druk op  (Start).
(Start).
 (Start).
(Start).Het kopiëren wordt gestart.
 |
Als u de beeldpositie (Beeldverschuiving) wilt wijzigen of wilt instellen dat de afbeelding wordt gespiegeld (Afbeeldingen spiegelen (Spiegelbeeld)), worden de instellingen toegepast op zowel het afbeeldingsformulier als op het document. |