Tworzenie broszur (Kopiowanie broszury)
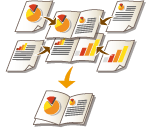 | Możesz ustawić układ drukowania tak, aby z wydruków można było utworzyć broszurę po ich złożeniu na pół. Wykorzystanie wyposażenia opcjonalnego umożliwia automatyczne przetwarzanie zadań, takich jak składaniu na pół i zszywanie fałd (zszywanie zeszytowe). Wyposażenie opcjonalne |
 |
PapierIstnieją pewne ograniczenia, co do papieru, który może być wykorzystywany wraz z tą funkcją. Należy zapamiętać poniższe informacje. Aby uzyskać więcej informacji na temat ograniczeń odnośnie papieru wykorzystywanego przez wyposażenie opcjonalne, patrz Specyfikacja sprzętowa. W zależności od formatu i rodzaju papieru, kopiowanie broszur może nie być dostępne. Liczba arkuszy, które mają być drukowane z wykorzystaniem trybu zszywania zeszytowego jest ograniczona. Papier, który można wykorzystać dla drukowania treści, jak i okładek również jest ograniczony. |
1
Umieść oryginał. Umieszczanie oryginałów
Podczas kopiowania oryginału długiego w układzie pionowym należy umieścić go w orientacji pionowej.
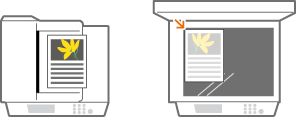
2
Naciśnij <Kopia>. Ekran <Strona główna>
3
Naciśnij <Opcje> na ekranie Podstawowych funkcji kopiowania. Ekran podstawowych funkcji kopiowania
4
Naciśnij <Broszura>.
5
Naciśnij <Skanowanie Broszury>.
Podczas kopiowania broszury w trybie dwustronnych oryginałów naciśnij opcję <Dwustronny oryginał> i wybierz ustawienie <Format książki> albo w razie konieczności <Typ Kalendarza>.

Podczas kopiowania oryginału w formacie broszury, na przykład takiego, który został wydrukowany przez to urządzenie w trybie kopiowania broszury, naciśnij opcję <Nie Skanować Broszury>.
Jeśli wyświetlone zostanie ustawienie <N na 1>
Pozwala to umieścić wiele stron oryginałów na pojedynczej stronie broszury. Naciśnij <N na 1> i wybierz liczbę stron, jakie mają znaleźć się na pojedynczej stronie oraz ich kolejność.
Nawet jeśli ustawisz <N na 1>, nadal możesz ustawić <Numerowanie Stron> w <Opcje>, aby drukować numery stron. Jednak numery stron nie mogą zostać wydrukowane na wszystkich stronach dokumentu oryginalnego. Numery stron są drukowane na każdej stronie broszury.
6
Wybierz sposób bindowania broszury.
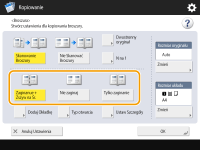
7
Ustaw rozmiar oryginału i rozmiar wydruku.
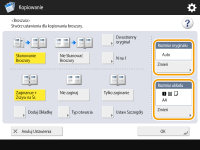
Naciśnij przycisk <Zmień> w obszarze <Rozm.Oryginału> i wybierz rozmiar oryginału. Jeżeli wybierzesz ustawienie <Aut.>, rozmiar broszury zostanie automatycznie dobrany zgodnie z rozmiarem oryginału.
Naciśnij na <Zmień> w <Rozmiar układu> i wybierz format papieru dla broszury.

Aby utworzyć broszurę w takim samym formacie, jak format oryginału, wybierz format wyprowadzania sąsiadujących ze sobą stron. Jeżeli określisz ten sam format w <Rozm.Oryginału> oraz <Rozmiar układu>, format w którym broszura zostanie wydrukowana zostanie automatycznie zredukowany.
8
<Dodaj Okładkę>  Określ ustawienia okładki i naciśnij przycisk <OK>.
Określ ustawienia okładki i naciśnij przycisk <OK>.
 Określ ustawienia okładki i naciśnij przycisk <OK>.
Określ ustawienia okładki i naciśnij przycisk <OK>.Wybierz, czy kopiować oryginał na przedniej i tylnej okładce.
Naciśnij na <Zmień> w <Rozmiar Papieru> i wybierz format papieru dla okładki i źródło papieru.

Proszę się upewnić, czy na okładkę używany jest papier o tym samym formacie, co format głównego dokumentu.
Jeśli dla okładki skonfigurowano ciężki papier, zależnie od jego grubości drukowanie może nie być możliwe nawet po wybraniu opcji <Drukuj>. Aby uzyskać więcej informacji, patrz Obsługiwane typy papieru.
9
<Typ otwarcia>  Wybierz rodzaj otwierania i naciśnij przycisk <OK>.
Wybierz rodzaj otwierania i naciśnij przycisk <OK>.
 Wybierz rodzaj otwierania i naciśnij przycisk <OK>.
Wybierz rodzaj otwierania i naciśnij przycisk <OK>.10
Naciśnij na <Ustaw Szczegóły> i określ ustawienia szczegółowe zgodnie z wymogami.
 Jeżeli liczba stron jest duża
Jeżeli liczba stron jest duża
Jeżeli liczba stron jest duża i broszura nie może zostać zszyta, można ją podzielić na części o mniejszej objętości, które zszyć można.
1 | Naciśnij <Dzielona Broszura>. |
2 | Wprowadź liczbę stron dla danej części. |
3 | <OK>  Naciśnij <OK>. Naciśnij <OK>. |
 Jeżeli wewnętrzne strony wystają po złożeniu na pół
Jeżeli wewnętrzne strony wystają po złożeniu na pół
Jeżeli stos papieru jest składany na pół, wewnętrzne strony będą wystawać (czym większa ilość stron, tym bardziej). Można to skorygować. Aby korzystać z tej funkcji, wymagane są produkty opcjonalne.
Bez korekty | Z korektą | |
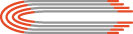 | 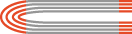 | |
Obszary czerwone zostaną przesunięte | Obszary czerwone zostaną wyrównane |
1 | Naciśnij <Korekcja Pełzania>. |
2 | Naciśnij na <Aut.> lub <Ręczny>. Jeżeli wybierzesz opcję <Ręczny>, wprowadź wartość korekty za pomocą przycisków  / / . . |
3 | <OK>  Naciśnij <OK>. Naciśnij <OK>. |

Jeżeli <Przytnij> jest wyświetlane, możesz trymować wystające części tak, aby wyrównać arkusze z krawędzią broszury.
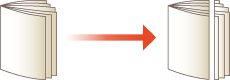
Jeżeli możesz wybrać <Regulacja Szerokości Obcinania>, możesz też wyregulować pozycję trymowania.
 Regulacja pozycji składania i zszywania przy zszywaniu zeszytowym
Regulacja pozycji składania i zszywania przy zszywaniu zeszytowym
Wyreguluj pozycję składania i zszywania przy zszywaniu zeszytowym tak, aby znajdowały się na środku papieru. Wydrukuj stronę testową, sprawdź bieżący stan pozycji składania i szerokości przesunięcia na stronie testowej, a następnie wykonaj regulację.
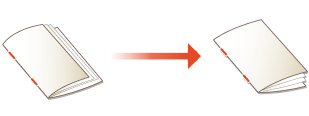
1 | Naciśnij <Adjust Saddle Stitch Fold Position/Stitch Position>  <Dalej>. <Dalej>. |
2 | Wybierz źródło papieru z załadowanym papierem możliwym do wykorzystania i naciśnij przycisk <Rozpocznij Wydruk>. Strona testowa zostanie wydrukowana. |
3 | Wybierz bieżący stan pozycji składania i ustaw szerokość przesunięcia, a następnie naciśnij przycisk <Dalej>. Sprawdź bieżący stan pozycji składania i szerokości przesunięcia na stronie testowej. |
4 | Wybierz bieżący stan pozycji zszywania i ustaw szerokość przesunięcia. Sprawdź bieżący stan pozycji zszywania i szerokości przesunięcia na stronie testowej. |
5 | Naciśnij przycisk <OK>. |
6 | Naciśnij <Rozpocznij Wydruk>, aby ponownie wydrukować stronę testową i sprawdzić wyniki regulacji. Aby zakończyć regulację bez drukowania strony testowej, naciśnij przycisk <Zamknij>. |
7 | Naciśnij przycisk <Wykonane>. Jeśli konieczna jest dalsza regulacja, naciśnij <Re-Adjust> i powtórz czynności opisane w punktach od 3 do 6. |
 Regulacja pozycji składania papieru
Regulacja pozycji składania papieru
Jeżeli wybrano <Tylko zaginanie> w punkcie 6, możesz zmienić pozycję składania (przesunąć ją od środka).
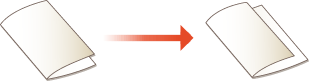
1 | Naciśnij <Regulacja pozycji zaginania>. |
2 | Wybierz papier do kopiowania i określ pozycję zszywania składania. |
3 | Naciśnij <OK>  <Zamknij> <Zamknij>  <OK>. <OK>. |
 Ściskanie grzbietu broszury zszytej na środku
Ściskanie grzbietu broszury zszytej na środku 
Tryb ten umożliwia sprasowanie grzbietu broszury zszywanej na środku.
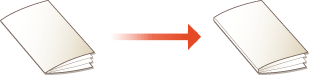
1 | Naciśnij <Nacisk zaginania>. |
2 | Wyreguluj siłę prasowania zeszytowego. |
3 | Naciśnij <OK>  <Zamknij> <Zamknij>  <OK>. <OK>. |
11
Naciśnij <OK>  <Zamknij>.
<Zamknij>.
 <Zamknij>.
<Zamknij>.12
Naciśnij  (Start).
(Start).
 (Start).
(Start).Rozpocznie się kopiowanie.
