Praca z plikami i katalogami zapisanymi na nośniku pamięci
Możesz tworzyć katalogi i usuwać pliki zapisane na nośnikach pamięci z poziomu urządzenia. Przykładowo, można zapisać plik utworzony na komputerze na nośniku pamięci i usunąć go z urządzenia po jego wydrukowaniu.
1
Naciśnij <Dostęp do zapisanych plików>. Ekran <Strona główna>
2
Naciśnij <Nośnik Pamięci>.
3
Wybierz żądany nośnik pamięci.
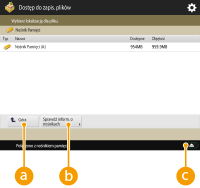
 <Góra>
<Góra>Naciśnij na ten przycisk, aby przejść do poziomu wyższego.
 <Sprawdź inform. o nośnikach>
<Sprawdź inform. o nośnikach>Umożliwia sprawdzenie numeru seryjnego i wolnego miejsca na nośniku pamięci.


Naciśnij, aby usunąć nośnik pamięci. Upewnij się, że przed odłączeniem nośnika pamięci naciśniesz na ten przycisk. Aby uzyskać więcej informacji na temat odłączania, patrz Odłączanie nośnika pamięci.
4
Praca z plikami i folderami
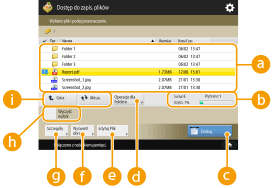
 Zapisane pliki i foldery
Zapisane pliki i folderyWyświetla, w zależności od wybranych plików i folderów, ikony informujące o rodzaju pliku lub folderu, ich nazwy, rozmiar i datę/godzinę zapisania.
Naciśnij na <Nazwa> lub <Data/Czas>, aby posortować listę plików i folderów zgodnie z nazwą, datą/godziną lub w kolejności rosnącej ( )/malejącej (
)/malejącej ( ).
).
 )/malejącej (
)/malejącej ( ).
).Jeśli zalogujesz się za pomocą zarządzania uwierzytelnianiem prywatnym, ostatnio użyty warunek sortowania zostanie zachowany. Lista elementów, które można spersonalizować
Po wybraniu plików zostaną wyświetlone ponumerowane ikony dla poszczególnych plików, zgodnie z kolejnością ich wybierania. Jeżeli drukujesz wiele plików jednocześnie, zostaną one wydrukowane w tej kolejności.
 Całkowita liczba plików/folderów, liczba wybranych plików i wykorzystanie pamięci dostępnej na nośniku pamięci
Całkowita liczba plików/folderów, liczba wybranych plików i wykorzystanie pamięci dostępnej na nośniku pamięciWyświetla całkowitą liczbę plików/katalogów zapisanych na nośniku pamięci, liczbę aktualnie wybranych plików i pamięć dostępną na nośniku pamięci.
 <Drukuj>
<Drukuj>Drukuje pliki. Drukowanie plików z nośników pamięci
 <Operacje dla Folderu>
<Operacje dla Folderu>Otwórz w następujących przypadkach.
Podczas sprawdzania opcji <Szcz eg.> dla folderu istniejącego na wyświetlonym poziomie
Podczas wykonywania operacji <Stwórz folder> na wyświetlonym poziomie

Za pomocą opcji <Szcz eg.> można sprawdzić następujące elementy. Aby zmienić nazwę folderu, można też nacisnąć opcję <Zmień nazwę folderu>.
Nazwa Folderu
Lokalizacja
Zaktualizowano
 <Edytuj Plik>
<Edytuj Plik>Naciśnij, aby zmienić nazwę lub usunąć pliki.
 <Wyświetl obraz>
<Wyświetl obraz>Wyświetla podgląd pliku. Drukować można także drukować po przejrzeniu podglądu obrazu i usunięciu niepotrzebnych stron.
 <Szczegóły>
<Szczegóły>Wyświetla następujące elementy. Aby zmienić nazwę pliku, można też nacisnąć opcję <Zmień nazwę pliku>.
Nazwa Pliku
Lokalizacja
Format pliku
Rozmiar
Zaktualizowano
 <Wyczyść Wybór>
<Wyczyść Wybór>Odznacza wszystkie pliki wybrane w  .
.
 .
. Przycisk przełączania wyświetlania
Przycisk przełączania wyświetlaniaNaciśnij przycisk <Góra>, aby przejść do poziomu wyższego. Aby zaktualizować treści wyświetlane na ekranie, naciśnij <Aktua.>.
 Zmiana nazwy pliku
Zmiana nazwy pliku
1 | Wybierz plik i naciśnij <Edytuj Plik>  <Zmień nazwę pliku>. <Zmień nazwę pliku>. |
2 | Wprowadź nazwę pliku i naciśnij na <OK>. |
 Wyświetlanie obrazu podglądu pliku
Wyświetlanie obrazu podglądu pliku
1 | Wybierz plik i naciśnij <Wyświetl obraz>. |
2 | Po sprawdzeniu podglądu, naciśnij na <Powrót>. |
 Sprawdzanie szczegółowych informacji na temat pliku
Sprawdzanie szczegółowych informacji na temat pliku
1 | Wybierz plik i naciśnij <Szczegóły>. |
2 | Po sprawdzeniu szczegółowych informacji, naciśnij na <OK>. |
 Usuwanie pliku
Usuwanie pliku
1 | Wybierz plik i naciśnij <Edytuj Plik>  <Usuń>. <Usuń>. |
2 | Naciśnij <Tak>. |

Istnieje możliwość usunięcia do 32 plików jednocześnie.
 Skanowanie i zapisywanie dokumentów
Skanowanie i zapisywanie dokumentów
1 | Ustaw oryginał. Umieszczanie oryginałów |
2 | Naciśnij <Edytuj Plik>  <Dodaj Pliki (Skanuj i Zapisz)>. <Dodaj Pliki (Skanuj i Zapisz)>. |
3 | Określ ustawienia skanowania stosownie do potrzeb i naciśnij przycisk  (Start). (Start).Aby uzyskać więcej informacji na temat ustawień skanowania, patrz Ekran ustawień i czynności dostępne dla skanowania, umożliwiające zapisanie pliku. |
 Tworzenie folderu
Tworzenie folderu
1 | Naciśnij <Operacje dla Folderu>. |
2 | Naciśnij <Stwórz folder>. |
3 | Wprowadź nazwę folderu i naciśnij na <OK>. |
4 | Naciśnij <OK>. |
 Zmiana nazwy katalogu
Zmiana nazwy katalogu
1 | Wyświetl katalog, którego nazwę chcesz zmienić i naciśnij <Operacje dla Folderu>. |
2 | Wybierz folder i naciśnij na <Szczegóły>. |
3 | Naciśnij <Zmień nazwę folderu>. |
4 | Wprowadź nazwę folderu i naciśnij na <OK>. |
5 | Naciśnij <OK>. |
 Sprawdzanie szczegółowych informacji na temat folderu
Sprawdzanie szczegółowych informacji na temat folderu
1 | Wyświetl katalog, dla którego chcesz wyświetlić szczegółowe informacje i naciśnij <Operacje dla Folderu>. |
2 | Wybierz folder i naciśnij na <Szczegóły>. |
3 | Po sprawdzeniu szczegółowych informacji, naciśnij na <OK>. |