Praca z plikami i katalogami zapisanymi w Zaawansowana przestrzeń
Możesz zmienić nazwę lub usuwać pliki zapisane w Zaawansowana przestrzeń oraz dodawać i usuwać katalogi.
1
Naciśnij <Dostęp do zapisanych plików>. Ekran <Strona główna>
2
Naciśnij <Zaawansowana przestrzeń>.
3
Naciśnij na <Współdziel. przestrzeń> lub <Przestrzeń osobista>.
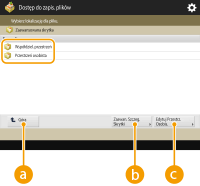
 <Góra>
<Góra>Naciśnij na ten przycisk, aby przejść do poziomu wyższego.
 <Zaaw. Szczegóły Przestrzeni>
<Zaaw. Szczegóły Przestrzeni>Umożliwia sprawdzenie lokalizacji (URL) Przestrzeni prywatnej i Przestrzeni publicznej oraz pamięci dostępnej w Zaawansowana przestrzeń.
 <Edytuj Przestrz. Osobis.>
<Edytuj Przestrz. Osobis.>Umożliwia tworzenie, zmianę nazwy i usuwanie Przestrzeni osobistej. Tworzenie Przestrzeni prywatnej w Zaawansowana przestrzeń
4
Praca z plikami i folderami
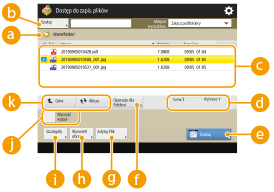
 Aktualnie wyświetlana lokalizacja
Aktualnie wyświetlana lokalizacjaWyświetla lokalizację (ścieżkę) zapisanych plików i folderów  .
.
 .
. <Szukaj>
<Szukaj>Wyszukuje pliki i foldery zapisane w  .
.
 .
. Zapisane pliki i foldery
Zapisane pliki i folderyWyświetla, w zależności od wybranych plików i folderów, ikony informujące o rodzaju pliku lub folderu, ich nazwy, rozmiar i datę/godzinę zapisania.
Naciśnij na <Nazwa> lub <Data/Czas>, aby posortować listę plików i folderów zgodnie z nazwą, datą/godziną lub w kolejności rosnącej ( )/malejącej (
)/malejącej ( ).
).
 )/malejącej (
)/malejącej ( ).
).Jeśli zalogujesz się za pomocą zarządzania uwierzytelnianiem prywatnym, ostatnio użyty warunek sortowania zostanie zachowany. Lista elementów, które można spersonalizować
Po wybraniu plików, ponumerowane ikony zgodne z kolejnością wybierania plików zostaną wyświetlone. Jeżeli drukujesz wiele plików jednocześnie, zostaną one wydrukowane w tej kolejności.
W przestrzeni publicznej utworzony zostanie folder o nazwie „folder”.
 Łączna liczba plików/folderów oraz liczba wybranych plików
Łączna liczba plików/folderów oraz liczba wybranych plikówWyświetla całkowitą liczbę plików i folderów zapisanych w  oraz liczbę plików do wyboru.
oraz liczbę plików do wyboru.
 oraz liczbę plików do wyboru.
oraz liczbę plików do wyboru. <Drukuj>
<Drukuj>Drukuje pliki. Drukowanie plików z Zaawansowana przestrzeń
 <Operacje dla Folderu>
<Operacje dla Folderu>Naciśnij, aby utworzyć lub usunąć katalogi.
 <Edytuj Plik>
<Edytuj Plik>Naciśnij, aby zmienić nazwę lub usunąć pliki.
 <Wyświetl obraz>
<Wyświetl obraz>Wyświetla podgląd pliku. Drukować można także drukować po przejrzeniu podglądu obrazu.
 <Szczegóły>
<Szczegóły>Wyświetla format i datę/godzinę aktualizacji pliku.
 <Wyczyść Wybór>
<Wyczyść Wybór>Odznacza wszystkie pliki wybrane w  .
.
 .
. Przycisk przełączania wyświetlania
Przycisk przełączania wyświetlaniaNaciśnij przycisk <Góra>, aby przejść do poziomu wyższego. Aby zaktualizować treści wyświetlane na ekranie, naciśnij <Aktua.>.
 Zmiana nazwy pliku
Zmiana nazwy pliku
1 | Wybierz plik i naciśnij <Edytuj Plik>  <Zmień nazwę pliku>. <Zmień nazwę pliku>. |
2 | Wprowadź nazwę pliku i naciśnij na <OK>. |
 Wyświetlanie obrazu podglądu pliku
Wyświetlanie obrazu podglądu pliku
1 | Wybierz plik i naciśnij <Wyświetl obraz>. |
2 | Po sprawdzeniu podglądu, naciśnij na <Powrót>. Aby wydrukować plik, naciśnij <Drukuj>. |
 Sprawdzanie szczegółowych informacji na temat pliku
Sprawdzanie szczegółowych informacji na temat pliku
1 | Wybierz plik i naciśnij <Szczegóły>. |
2 | Po sprawdzeniu szczegółowych informacji, naciśnij na <OK>. |
 Usuwanie pliku
Usuwanie pliku
1 | Wybierz plik i naciśnij <Edytuj Plik>  <Usuń>. <Usuń>. |
2 | Naciśnij <Tak>. |

Istnieje możliwość usunięcia do 32 plików jednocześnie.
 Skanowanie i zapisywanie dokumentów
Skanowanie i zapisywanie dokumentów
1 | Ustaw oryginał. Umieszczanie oryginałów |
2 | Naciśnij <Edytuj Plik>  <Dodaj Pliki (Skanuj i Zapisz)>. <Dodaj Pliki (Skanuj i Zapisz)>. |
3 | Określ ustawienia skanowania stosownie do potrzeb i naciśnij przycisk  (Start). (Start).Aby uzyskać więcej informacji na temat ustawień skanowania, patrz Ekran ustawień i czynności dostępne dla skanowania, umożliwiające zapisanie pliku. |
 Tworzenie folderu
Tworzenie folderu
1 | Naciśnij <Operacje dla Folderu>. |
2 | Naciśnij <Stwórz folder>. |
3 | Wprowadź nazwę folderu i naciśnij na <OK>. |
4 | Naciśnij <OK>. |
 Zmiana nazwy katalogu
Zmiana nazwy katalogu
1 | Wyświetl katalog, którego nazwę chcesz zmienić i naciśnij <Operacje dla Folderu>. |
2 | Wybierz folder i naciśnij na <Szczegóły>. |
3 | Naciśnij <Zmień nazwę folderu>. |
4 | Wprowadź nazwę folderu i naciśnij na <OK>. |
5 | Naciśnij <OK>. |
 Sprawdzanie szczegółowych informacji na temat folderu
Sprawdzanie szczegółowych informacji na temat folderu
1 | Wyświetl folder, dla którego chcesz wyświetlić szczegółowe informacje i naciśnij na <Operacje dla Folderu>. |
2 | Wybierz folder i naciśnij na <Szczegóły>. |
3 | Po sprawdzeniu szczegółowych informacji, naciśnij na <OK>. |
 Usuwanie katalogu
Usuwanie katalogu
1 | Wybierz katalog do usunięcia i naciśnij <Operacje dla Folderu>. |
2 | Wybierz katalog i naciśnij <Usuń>  <Tak>. <Tak>. |
 |
Po zakończeniu obsługi naciśnij przycisk <Rozłącz>. Przycisk <Rozłącz> jest wyświetlany tylko wtedy, gdy są spełnione wszystkie następujące warunki. Uwierzytelnianie użytkownika nie działa Dla opcji <Zarządzanie Uwierzytelnianiem> wybrano ustawienie <Włącz> w odniesieniu do Zaawansowana przestrzeń Ustawianie publicznej Zaawansowana przestrzeń |