Trabalhar com Ficheiros e Pastas no Caixa avançada
Pode mudar o nome e apagar ficheiros gravados no Caixa avançada, bem como adicionar e apagar pastas.
1
Carregue em <Aceder a ficheiros guardados>. Ecrã <Início>
2
Carregue em <Caixa avançada>.
3
Carregue em <Espaço partilhado> ou em <Espaço pessoal>.
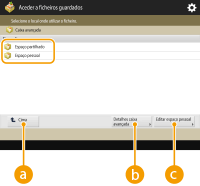
 <Cima>
<Cima>Carregue para passar para o nível superior do atual.
 <Detalhes caixa avançada>
<Detalhes caixa avançada>Permite que verifique as localizações (URL) do Espaço partilhado e do Espaço pessoal, bem como a memória disponível do Caixa avançada.
 <Editar espaço pessoal>
<Editar espaço pessoal>Permite criar, mudar o nome e apagar o Espaço pessoal. Criar o Espaço pessoal no Caixa avançada
4
Utilize os ficheiros e pastas.
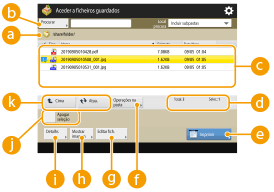
 Localização atualmente apresentada
Localização atualmente apresentadaMostra a localização (caminho) onde os arquivos e pastas de  são gravados.
são gravados.
 são gravados.
são gravados. <Procurar>
<Procurar>Procura nos arquivos e pastas guardados em  .
.
 .
. Ficheiros e pastas gravados
Ficheiros e pastas gravadosMostra se os ficheiros ou pastas estão selecionados, ícones que indicam o tipo de ficheiro ou pasta, nomes, tamanhos dos ficheiros e as datas/horas em que foram gravados.
Carregue em <Nome> ou <Data/Hora> para ordenar a lista de ficheiros e pastas por nome ou data/hora, por ordem ascendente ( ) ou descendente (
) ou descendente ( ).
).
 ) ou descendente (
) ou descendente ( ).
).Se iniciar sessão com gestão de autenticação pessoal, será retida a última condição de ordenação utilizada. Lista de itens que podem ser personalizados
Quando os ficheiros estão selecionados, são apresentados ícones numerados pela ordem que tiver selecionado os ficheiros. Se imprimir vários ficheiros ao mesmo tempo, estes são impressos nessa ordem.
No Espaço partilhado, é preparada uma pasta chamada "pasta".
 Número total de arquivos/pastas e número de arquivos selecionados
Número total de arquivos/pastas e número de arquivos selecionadosApresenta o número total de ficheiros e pastas gravados em  e o número de ficheiros na seleção.
e o número de ficheiros na seleção.
 e o número de ficheiros na seleção.
e o número de ficheiros na seleção. <Imprimir>
<Imprimir>Imprime os ficheiros. Imprimir Ficheiros no Caixa avançada
 <Operações na pasta>
<Operações na pasta>Carregue para criar ou apagar pastas.
 <Editar fich.>
<Editar fich.>Carregue para mudar o nome ou apagar pastas.
 <Mostrar imagem>
<Mostrar imagem>Apresenta a imagem de pré-visualização de um ficheiro. Também pode imprimir depois de verificar a imagem de pré-visualização.
 <Detalhes>
<Detalhes>Apresenta o tamanho e a data/hora de atualização de um ficheiro.
 <Apagar seleção>
<Apagar seleção>Desmarca todos os ficheiros selecionados em  .
.
 .
. Botão do monitor
Botão do monitorCarregue em <Cima> para passar para o nível superior do atual. Para atualizar o conteúdo do ecrã apresentado, carregue em <Atua.>.
 Para alterar o nome de um ficheiro
Para alterar o nome de um ficheiro
1 | Selecione um ficheiro e carregue em <Editar fich.>  <Alterar nome do ficheiro>. <Alterar nome do ficheiro>. |
2 | Introduza um nome de ficheiro e carregue em <OK>. |
 Para apresentar a imagem de pré-visualização de um ficheiro
Para apresentar a imagem de pré-visualização de um ficheiro
1 | Selecione um ficheiro e carregue em <Mostrar imagem>. |
2 | Após a verificação da imagem de pré-visualização, carregue em <Anterior>. Para imprimir o ficheiro, carregue em <Imprimir>. |
 Para verificar as informações detalhadas de um ficheiro
Para verificar as informações detalhadas de um ficheiro
1 | Selecione um ficheiro e carregue em <Detalhes>. |
2 | Após a verificação das informações detalhadas, carregue em <OK>. |
 Para apagar um ficheiro
Para apagar um ficheiro
1 | Selecione um ficheiro e carregue em <Editar fich.>  <Apagar>. <Apagar>. |
2 | Carregue em <Sim>. |

Pode selecionar e apagar até 32 ficheiros de uma vez.
 Para ler e gravar documentos
Para ler e gravar documentos
1 | Coloque o original. Colocar originais |
2 | Carregue em <Editar fich.>  <Adicionar ficheiros (Ler e Guardar)>. <Adicionar ficheiros (Ler e Guardar)>. |
3 | Especifique as programações de digitalização conforme necessário e carregue em  (Iniciar). (Iniciar).Para programações de leitura, consulte Ecrã de programações e operações para ler e gravar. |
 Para criar uma pasta
Para criar uma pasta
1 | Carregue em <Operações na pasta>. |
2 | Carregue em <Criar pasta>. |
3 | Introduza um nome de pasta e carregue em <OK>. |
4 | Carregue em <OK>. |
 Para alterar o nome de uma pasta
Para alterar o nome de uma pasta
1 | Apresente uma pasta cujo nome pretende alterar e carregue em <Operações na pasta>. |
2 | Selecione uma pasta e carregue em <Detalhes>. |
3 | Carregue em <Mudar o nome pasta>. |
4 | Introduza um nome de pasta e carregue em <OK>. |
5 | Carregue em <OK>. |
 Para verificar as informações detalhadas de uma pasta
Para verificar as informações detalhadas de uma pasta
1 | Apresente uma pasta cujas informações pretende verificar e carregue em <Operações na pasta>. |
2 | Selecione uma pasta e carregue em <Detalhes>. |
3 | Após a verificação das informações detalhadas, carregue em <OK>. |
 Para apagar uma pasta
Para apagar uma pasta
1 | Apresente uma pasta para apagar e carregue em <Operações na pasta>. |
2 | Selecione uma pasta e carregue em <Apagar>  <Sim>. <Sim>. |
 |
Quando a operação estiver concluída, carregue em <Desligar>. <Desligar> é exibido quando todas as condições a seguir forem cumpridas. A autenticação do utilizador não é executada <Gestão de autenticação> está definida como <Ligado> para o Caixa avançada Definir Caixa avançada para Público |