
Настройка градации
Максимальная плотность и баланс тонера CMYK, который изначально выводится на печать, будет зависеть от состояния рабочей среды (температуры и влажности) и режима непрерывной печати. Всегда поддерживать оптимальный баланс плотности помогает функция автоматической настройки градации. Предусмотрено два типа настройки: Полная настройка и Быстрая настройка.
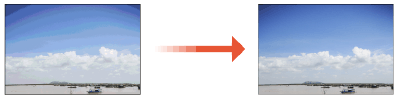
 |
При выполнении этой функции обязательно обеспечьте стабильную среду в помещении (т. е. постоянную температуру и влажность). Цвет может стать нестабильным из-за резких изменений среды в помещении, особенно вскоре после включения кондиционера воздуха в летний или зимний сезон. При автоматической настройке градации рекомендуется выбрать режим <Полная настройка>. Для выполнения быстрой, но не столь полной настройки между периодическими полными перекалибровками выберите режим <Быстрая настройка>. Этот аппарат регулирует расход тонера и скорость печати в соответствии с типом бумаги. Для выполнения точной настройки выберите правильный тип бумаги. Следите за правильностью установки тестовых страниц. Точная перекалибровка параметров градаций, плотности и цвета аппарата невозможна, если тестовые страницы сканируются неправильно. |
Полная настройка
Эта функция обеспечивает точную настройку градации изображения и оптимизацию воспроизведения цвета при печати. Данные об оптимизации сохраняются до следующей операции точной настройки.
Регулировка с помощью устройства подачи (дополнительно)
В этой процедуре необходимо отсканировать отпечатанные тестовые страницы дважды для корректировки градации. Расход в таком случае составляет 3–11 листов бумаги. Количество расходуемых листов зависит от количества листов, указанных в параметре <Кол-во выводимых листов тестовой стр.>.
 |
Можно использовать следующую бумагу. Перед началом работы убедитесь в том, что в источник бумаги загружена бумага следующего типа/формата. Формат: A3, 11 x 17" Основная плотность / отделка / белизна: Бумага для цветной печати Top Colour Zero FSC (100 г/м²)* или тип бумаги, зарегистрированный/выбранный в качестве бумаги для настройки * Название бумаги может быть изменено без предварительного уведомления. Для получения более подробных сведений обратитесь к местному авторизованному дилеру компании Canon. |
1
Нажмите  (Параметры/Регистрация)
(Параметры/Регистрация)  <Настр./Технич. обслуживание>
<Настр./Технич. обслуживание>  <Настр. качества изображения>
<Настр. качества изображения>  <Автоматическая настройка градации>.
<Автоматическая настройка градации>.
 (Параметры/Регистрация)
(Параметры/Регистрация)  <Настр./Технич. обслуживание>
<Настр./Технич. обслуживание>  <Настр. качества изображения>
<Настр. качества изображения>  <Автоматическая настройка градации>.
<Автоматическая настройка градации>. Если подключено дополнительное устройство In-line Spectrophotometer-A
Если подключено дополнительное устройство In-line Spectrophotometer-A
1 | Нажмите <Выбор способа>. |
2 | Нажмите <Использовать сканер>  <Устройство подачи> <Устройство подачи>  <OK>. <OK>. |
 Если не подключено устройство In-line Spectrophotometer-A
Если не подключено устройство In-line Spectrophotometer-A 
1 | Выберите <Использ. устр-во подачи при полной настройке>. |
2
Нажмите <Полная настройка>.
3
Выберите источник бумаги, в который загружена бумага для тестовой печати, и нажмите кнопку <OK>.
4
Нажмите <Пуск печати>.
Выводится первая тестовая страница.
5
Поместите распечатанную тестовую страницу в устройство подачи и нажмите <Пуск сканир.>.
Разместите первую тестовую страницу в устройство подачи черной полосой вдоль правого края.
6
Уберите первую тестовую страницу из устройства подачи и нажмите <Пуск печати>.
Выводится вторая тестовая страница.
7
Поместите вторую распечатанную тестовую страницу в устройство подачи и нажмите <Пуск сканир.>.
Разместите вторую тестовую страницу лицевой стороной вниз в устройство подачи черной полосой к внутренней стороне.
8
Уберите вторую тестовую страницу из устройства подачи.
Регулировка с помощью стекла экспонирования (дополнительно)
В этой процедуре необходимо отсканировать отпечатанные тестовые страницы трижды для корректировки градации. Расход в таком случае составляет 3–11 листов бумаги. Количество расходуемых листов зависит от количества листов, указанных в параметре <Кол-во выводимых листов тестовой стр.>.
 |
Можно использовать следующую бумагу. Перед началом работы убедитесь в том, что в источник бумаги загружена бумага следующего типа/формата. Формат: A3, 11 x 17" Основная плотность / отделка / белизна: Бумага для цветной печати Top Colour Zero FSC (100 г/м²)* или тип бумаги, зарегистрированный/выбранный в качестве бумаги для настройки * Название бумаги может быть изменено без предварительного уведомления. Для получения более подробных сведений обратитесь к местному авторизованному дилеру компании Canon. |
1
Нажмите 
 <Настр./Технич. обслуживание>
<Настр./Технич. обслуживание>  <Настр. качества изображения>
<Настр. качества изображения>  <Автоматическая настройка градации>.
<Автоматическая настройка градации>.

 <Настр./Технич. обслуживание>
<Настр./Технич. обслуживание>  <Настр. качества изображения>
<Настр. качества изображения>  <Автоматическая настройка градации>.
<Автоматическая настройка градации>.  Если подключено дополнительное устройство In-line Spectrophotometer-A
Если подключено дополнительное устройство In-line Spectrophotometer-A
1 | Нажмите <Выбор способа>. |
2 | Нажмите <Использовать сканер>  <Стекло экспонирования> <Стекло экспонирования>  <OK>. <OK>. |
 Если не подключено устройство In-line Spectrophotometer-A
Если не подключено устройство In-line Spectrophotometer-A 
1 | Снимите флажок <Использ. устр-во подачи при полной настройке>. |
2
Нажмите <Полная настройка>.
3
Выберите источник бумаги с загруженной бумагой того типа, который установлен для тестовой страницы, и нажмите клавишу <OK>.
4
Нажмите <Пуск печати>.
Выводится первая тестовая страница.

5
Поместите первую тестовую страницу на стекло экспонирования и нажмите <Пуск сканир.>.
Поместите первую тестовую страницу на стекло экспонирования лицевой стороной вниз, черной полосой вдоль левого края стекла экспонирования.
6
Уберите первую тестовую страницу со стекла экспонирования и нажмите <Пуск печати>.
Выводится вторая тестовая страница.
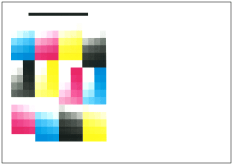
7
Поместите вторую тестовую страницу на стекло экспонирования и нажмите <Пуск сканир.>.
Поместите вторую тестовую страницу на стекло экспонирования лицевой стороной вниз, черной полосой вдоль верхнего заднего края стекла экспонирования.
8
Уберите вторую тестовую страницу со стекла экспонирования и нажмите <Пуск печати>.
Выводится третья тестовая страница.
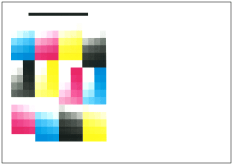
9
Поместите третью тестовую страницу на стекло экспонирования и нажмите <Пуск сканиров.>.
Поместите третью тестовую страницу на стекло экспонирования лицевой стороной вниз, черной полосой вдоль верхнего заднего края стекла экспонирования.
10
Уберите третью тестовую страницу со стекла экспонирования и нажмите <Пуск печати>.
Выводится четвертая тестовая страница.
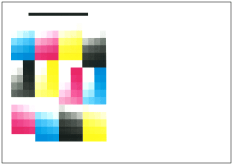
11
Поместите четвертую тестовую страницу на стекло экспонирования и нажмите <Пуск сканиров.>.
Поместите четвертую тестовую страницу на стекло экспонирования лицевой стороной вниз, черной полосой вдоль верхнего заднего края стекла экспонирования.
12
Уберите четвертую тестовую страницу со стекла экспонирования.
Регулировка с помощью устройства In-line Spectrophotometer-A (дополнительно)
Аппарат часто сканирует тестовые страницы автоматически для корректировки градации. Расход в таком случае составляет 10–18 листов бумаги. Количество расходуемых листов зависит от количества листов, указанных в параметре <Кол-во выводимых листов тестовой стр.>.
 |
Можно использовать следующую бумагу. Перед началом работы убедитесь в том, что в источник бумаги загружена бумага следующего типа/формата. Формат: A3, 11" x 17", 320 x 450 мм (SRA3), 12" x 18" или 13" x 19" Основная плотность / отделка / белизна: Бумага для цветной печати Top Colour Zero FSC (100 г/м²)* или тип бумаги, зарегистрированный/выбранный в качестве бумаги для настройки * Название бумаги может быть изменено без предварительного уведомления. Для получения более подробных сведений обратитесь к местному авторизованному дилеру компании Canon. |
1
Нажмите  (Параметры/Регистрация)
(Параметры/Регистрация)  <Настр./Технич. обслуживание>
<Настр./Технич. обслуживание>  <Настр. качества изображения>
<Настр. качества изображения>  <Автоматическая настройка градации>.
<Автоматическая настройка градации>.
 (Параметры/Регистрация)
(Параметры/Регистрация)  <Настр./Технич. обслуживание>
<Настр./Технич. обслуживание>  <Настр. качества изображения>
<Настр. качества изображения>  <Автоматическая настройка градации>.
<Автоматическая настройка градации>. Если подключено дополнительное устройство Duplex Color Image Reader Unit-P
Если подключено дополнительное устройство Duplex Color Image Reader Unit-P
1 | Нажмите <Выбор способа>. |
2 | Нажмите <Не использовать сканер>  <OK>. <OK>. |
2
Нажмите <Полная настройка>.
3
Выберите источник бумаги, в который загружена бумага для тестовой печати, и нажмите кнопку <OK>.
4
Нажмите <Пуск печати>.
Тестовая страница будет напечатана, а настройка выполнится автоматически.
Быстрая настройка
Эта функция помогает поддерживать качество печати, которое было получено при использовании функции <Полная настройка>. Если результаты этой настройки неудовлетворительны, выполните <Полная настройка>.
1
Нажмите  (Параметры/Регистрация)
(Параметры/Регистрация)  <Настр./Технич. обслуживание>
<Настр./Технич. обслуживание>  <Настр. качества изображения>
<Настр. качества изображения>  <Автоматическая настройка градации>.
<Автоматическая настройка градации>.
 (Параметры/Регистрация)
(Параметры/Регистрация)  <Настр./Технич. обслуживание>
<Настр./Технич. обслуживание>  <Настр. качества изображения>
<Настр. качества изображения>  <Автоматическая настройка градации>.
<Автоматическая настройка градации>.2
Выберите бумагу для настройки и нажмите <Быстрая настройка>.

Если вы выбрали <Нормальн.> в <Уровень настройки>, нет необходимости выбирать бумагу. Корректировка будет применена ко всем типам бумаги.
3
Нажмите <Пуск>.
Регистрация бумаги для калибровки
Если автоматическая настройка градации выполняется для бумаги пользовательского типа, необходимо заранее зарегистрировать для калибровки пользовательский тип бумаги.
В этой процедуре необходимо отсканировать отпечатанные тестовые страницы 2 раза: 1 раз для базовой бумаги и 1 раз для бумаги пользовательского типа. Для регистрации требуются 2 листа бумаги.
 | ||||
При регистрации бумаги для настройки обязательно обеспечьте стабильную среду в помещении (т. е. постоянную температуру и влажность). Если после регистрации бумаги для настройки в помещении происходят резкие изменения среды, точная перекалибровка параметров градаций, плотности и цвета в аппарате для бумаги, уже зарегистрированной для настройки, невозможна. В таком случае заново зарегистрируйте эту бумагу для настройки. Обязательно зарегистрируйте для настройки бумагу, эквивалентную по отделке и белизне бумаге для Бумага для цветной печати Top Colour Zero FSC (100 г/м²). Если зарегистрировать и использовать в качестве бумаги для настройки бумагу, отличающуюся по своему состоянию от этих характеристик, точная перекалибровка параметров градации, плотности и цвета в аппарате может быть невыполнима. Для выполнения процедуры, рассматриваемой в этом разделе, необходимо войти в систему аппарата в качестве администратора. Вход в систему в качестве администратора Перед началом этой процедуры убедитесь в том, что бумага, используемая в качестве базовой, и бумага пользовательского типа, регистрируемая для настройки, описание которых приводится в следующей таблице, правильно установлены в источниках бумаги.
* Название бумаги может быть изменено без предварительного уведомления. Для получения более подробных сведений обратитесь к местному авторизованному дилеру компании Canon. |
 |
<Пользовательский тип>, зарегистрированный в <Сведения о бумаге> раздела <Бумага для настройки 1>, <Бумага для настройки 2> и <Бумага для настройки 3>, будет невозможно изменить или удалить. Чтобы удалить или изменить <Пользовательский тип>, сначала зарегистрируйте другой <Пользовательский тип> в качестве бумаги для настройки. Параметры управления типом бумаги |
1
Нажмите  (Параметры/Регистрация)
(Параметры/Регистрация)  <Настр./Технич. обслуживание>
<Настр./Технич. обслуживание>  <Настр. качества изображения>
<Настр. качества изображения>  <Автоматическая настройка градации>.
<Автоматическая настройка градации>.
 (Параметры/Регистрация)
(Параметры/Регистрация)  <Настр./Технич. обслуживание>
<Настр./Технич. обслуживание>  <Настр. качества изображения>
<Настр. качества изображения>  <Автоматическая настройка градации>.
<Автоматическая настройка градации>.2
Нажмите <Регистрация бумаги для настройки>.
3
Выберите адресата для регистрации новой бумаги для настройки и нажмите <Далее>.
 |
Для настройки можно зарегистрировать до трех типов бумаги, которые можно перезаписывать. В случае перезаписывания восстановить предыдущие зарегистрированные параметры бумаги невозможно. |
4
Выберите тип для бумаги, используемой в качестве базовой, и нажмите <Далее>.
5
Выберите источник бумаги, который содержит тип бумаги, используемой в качестве базовой, и нажмите <Далее>.
 |
Этот аппарат регулирует расход тонера и скорость печати в соответствии с типом бумаги. Для выполнения точной настройки выберите правильный тип бумаги. |
6
Нажмите <Пуск печати>.
Выводится первая тестовая страница.
7
Поместите первую тестовую страницу на стекло экспонирования и нажмите <Пуск сканир.>.
Поместите первую тестовую страницу на стекло экспонирования лицевой стороной вниз, черной полосой вдоль верхнего заднего края стекла экспонирования.
8
Уберите первую тестовую страницу со стекла экспонирования.
9
Выберите источник бумаги, который содержит бумагу того пользовательского типа, который нужно настроить, и нажмите <Далее>.
 |
Этот аппарат регулирует расход тонера и скорость печати в соответствии с типом бумаги. Для выполнения точной настройки выберите правильный тип бумаги. |
10
Нажмите <Пуск печати>.
Выводится вторая тестовая страница.
11
Поместите вторую тестовую страницу на стекло экспонирования и нажмите <Пуск сканир.>.
Поместите вторую тестовую страницу на стекло экспонирования лицевой стороной вниз, черной полосой вдоль верхнего заднего края стекла экспонирования.
12
Уберите вторую тестовую страницу со стекла экспонирования.
Выбор бумаги для калибровки
Можно выбрать тип бумаги для калибровки.
 |
Для выполнения процедуры, рассматриваемой в этом разделе, необходимо войти в систему аппарата в качестве администратора. Вход в систему в качестве администратора |
1
Нажмите  (Параметры/Регистрация)
(Параметры/Регистрация)  <Настр./Технич. обслуживание>
<Настр./Технич. обслуживание>  <Настр. качества изображения>
<Настр. качества изображения>  <Автоматическая настройка градации>.
<Автоматическая настройка градации>.
 (Параметры/Регистрация)
(Параметры/Регистрация)  <Настр./Технич. обслуживание>
<Настр./Технич. обслуживание>  <Настр. качества изображения>
<Настр. качества изображения>  <Автоматическая настройка градации>.
<Автоматическая настройка градации>.2
Нажмите <Выберите бумагу для настройки.>  , выберите тип бумаги для настройки → нажмите кнопку
, выберите тип бумаги для настройки → нажмите кнопку  <OK>.
<OK>.
 , выберите тип бумаги для настройки → нажмите кнопку
, выберите тип бумаги для настройки → нажмите кнопку  <OK>.
<OK>. |
Этот аппарат регулирует расход тонера и скорость печати в соответствии с типом бумаги. Для выполнения точной настройки выберите правильный тип бумаги. Для того чтобы выполнить автоматическую настройку градации для бумаги какого-либо пользовательского типа, выберите пользовательский тип бумаги, который зарегистрирован заранее, в качестве бумаги для настройки. |
Инициализация стандартных значений для калибровки
Если при выполнении автоматической настройки градации не удается правильно настроить градацию, плотность или цвет либо если для тестовой страницы отображается сообщение об ошибке сканирования, задайте для параметра <Иниц. при использ. Полной настройки> значение <Вкл.>, а затем выполните процедуру <Полная настройка>.
1
Нажмите  (Параметры/Регистрация)
(Параметры/Регистрация)  <Настр./Технич. обслуживание>
<Настр./Технич. обслуживание>  <Настр. качества изображения>
<Настр. качества изображения>  <Автоматическая настройка градации>.
<Автоматическая настройка градации>.
 (Параметры/Регистрация)
(Параметры/Регистрация)  <Настр./Технич. обслуживание>
<Настр./Технич. обслуживание>  <Настр. качества изображения>
<Настр. качества изображения>  <Автоматическая настройка градации>.
<Автоматическая настройка градации>.2
Нажмите <Иниц. при использ. Полной настройки>  <Вкл.>
<Вкл.>  <OK>.
<OK>.
 <Вкл.>
<Вкл.>  <OK>.
<OK>.3
Произведите полную настройку, выполнив шаги со 2 по 4, описанные в разделе  Полная настройка.
Полная настройка.
 Полная настройка.
Полная настройка.