Регистрация сертификата подписи пользователя
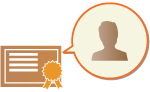 | Ключ и сертификат (сертификат пользователя), которые требуются для добавления подписи пользователя, можно зарегистрировать через Remote UI (Удаленный ИП). Следует назначить администратора, ответственного за регистрацию ключей и сертификатов. После этого на отсканированные документы, отправляемые в виде файлов определенного формата, можно добавлять цифровую подпись пользователя, вошедшего в систему аппарата с помощью функции управления аутентификацией для личных пространств. Добавление цифровой подписи |
 |
Некоторые типы ключей и сертификатов, возможно, не удастся зарегистрировать. Технические характеристики системы У сертификата цифровой подписи пользователя имеется дата истечения срока действия. Если файл PDF или XPS с цифровой подписью пользователя был создан до даты истечения срока действия и средство просмотра пытается выполнить проверку после истечения срока действия сертификата, цифровая подпись пользователя больше не будет действительна. Рекомендуется рассмотреть возможность синхронизации проверки и получить новый сертификат цифровой подписи пользователя. |
 |
Функция подписи пользователейРежим цифровой подписи пользователя связывается с приложением аутентификации для добавления цифровой подписи пользователя, сгенерированной из сертификата цифровой подписи пользователя, и криптографической пары в аппарате в документ, что позволяет средству просмотра проверить, какой пользователь вошел в систему. Средство просмотра может проверить пользователя, который подписал документ, а также менялся ли документ после того, как был подписан. |
Последовательность добавления подписи пользователя
Для добавления цифровой подписи пользователя в файл PDF или XPS, созданный посредством аппарата, необходимо сначала установить в аппарат сертификат цифровой подписи пользователя и криптографическую пару, выданную центром сертификации. Последовательность операций приведена ниже.
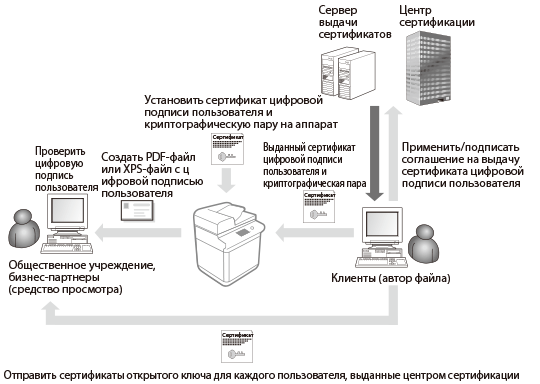
Подготовка/регистрация сертификата
1
Наличие сертификата цифровой подписи пользователя и выданной криптографической пары.
Чтобы добавить цифровую подпись пользователя для проверки в ограниченном диапазоне в файл PDF или XPS
Чтобы добавить цифровую подпись пользователя для проверки действительности документов в ограниченном диапазоне (например, в рамках компании), можно получить сертификат цифровой подписи пользователей и криптографическую пару путем установки модуля IIS (Internet Information Services) ОС Microsoft Windows Server на компьютере.

Этот способ нельзя использовать для проверки средств просмотра вне ограниченного диапазона.
2
Запустите Remote UI (Удаленный ИП). Запуск Remote UI (Удаленный ИП)
3
На странице портала нажмите кнопку [Settings/Registration]. Экран Remote UI (Удаленный ИП)
4
Нажмите [Device Management]  [User Key and Certificate Settings].
[User Key and Certificate Settings].
 [User Key and Certificate Settings].
[User Key and Certificate Settings].5
Выберите команду [Install...].
6
Зарегистрируйте сертификат.
1 | Нажмите кнопку [Browse...] и укажите файл (сертификат пользователя) для установки. Если имя файла слишком длинное, указать такой файл, возможно, не удастся. |
2 | Введите пароль и закрытый ключ. Введите в поле [Private Key Password] пароль, зарегистрированный для ключа. |
3 | Выберите команду [Start Installation]. |
7
Отправьте сертификат открытого ключа в средство просмотра.
Отправьте сертификат открытого ключа, выданного центром сертификации (открытый ключ включен в криптографическую пару), в средство просмотра, куда будет отправлен файл PDF или XPS с цифровой подписью пользователя.
8
После отправки открытого ключа средству просмотра следует проверить цифровую подпись.
Средство просмотра файла PDF или XPS с цифровой подписью пользователя проверяет действительность цифровой подписи с помощью открытого ключа.

Для получения информации о надежности и хранении сертификата цифровой подписи пользователя в списке проверенных сертификатов и проверке подписей на стороне средства просмотра см. справку по Adobe Acrobat, Adobe Reader или Microsoft XPS Viewer.
 |
Управление ключами и сертификатами для подписи пользователяНа экране, который отображается на шаге 5, можно просмотреть подробные параметры или удалить ключи и сертификаты. Если вы вошли в систему с полномочиями администратора, то отображаются все подписи пользователей. Для обычных пользователей отображаются только их ключ и сертификат. Щелкните имя для входа, чтобы просмотреть подробные сведения о сертификате. Чтобы удалить ключи или сертификаты, выберите требуемые элементы и последовательно нажмите [Delete]  [OK]. [OK]. |