Управление сохраненными файлами
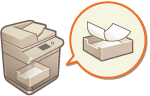 | С помощью удаленного ИП можно печатать, отправлять и удалять файлы, сохраненные в почтовом ящике, или И-факсы, временно хранящиеся в папке входящих И-факсов. |
Управление файлами, хранящимися в почтовом ящике
Можно печатать и отправлять документы, сохраненные в почтовом ящике. Также можно редактировать сохраненные документы (удалять из них определенные страницы).
1
Запустите Remote UI (Удаленный ИП). Запуск Remote UI (Удаленный ИП)
2
На странице портала нажмите кнопку [Access Received/Stored Files]. Экран Remote UI (Удаленный ИП)
3
На странице [Mail Box] щелкните номер требуемого почтового ящика.
Если отображается страница с предложением ввести PIN-код, введите его и нажмите кнопку [OK].
Чтобы указать почтовый ящик, можно также ввести его номер в поле [Box Number (00-99)] и нажать кнопку [Open...].
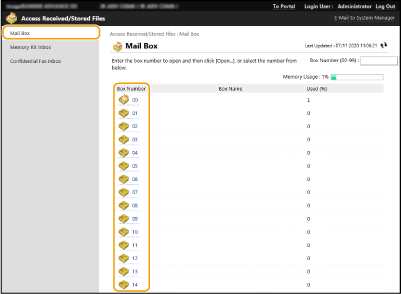
4
Укажите требуемый файл и выполните необходимую операцию.
Щелкните значок [Type] или имя файла, чтобы отобразить подробные сведения о файле.
Щелкните элемент [Print List], чтобы напечатать список файлов в почтовом ящике.
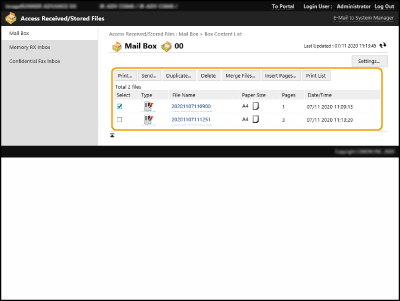
 Печать файла
Печать файла
1 | Установите флажок напротив файла, который необходимо напечатать, и нажмите кнопку [Print...]. Можно выбрать несколько файлов. |
2 | Выберите команду [Start Printing]. Чтобы изменить порядок печати файлов, воспользуйтесь кнопками [Move to Top], [Move Up], [Move Down] и [Move to Bottom]. Чтобы изменить параметры печати, нажмите кнопку [Change Print Settings...]. Установите флажок [Delete File After Printing], чтобы файлы автоматически удалялись после печати. |
 Отправка файла
Отправка файла
1 | Установите флажок напротив файла, который необходимо отправить, и нажмите кнопку [Send...]. Можно выбрать несколько файлов. |
2 | Нажмите кнопку [Select Destination...], выберите адресата и нажмите кнопку [OK]. Чтобы изменить порядок отправки файлов, воспользуйтесь кнопками [Move to Top], [Move Up], [Move Down] и [Move to Bottom]. Чтобы изменить параметры отправки, нажмите кнопку [Settings...] в разделе [Set Details]. Можно также изменить подробные параметры файла в разделе [File Settings]. (Подробные сведения о параметрах см. в разделе Сканирование. Однако обратите внимание, что некоторые включенные параметры нельзя задать в рамках этой процедуры.) Установите флажок [Delete File After Sending], чтобы файлы автоматически удалялись после отправки. |
3 | Выберите команду [OK]. |
 Объединение нескольких файлов в один файл
Объединение нескольких файлов в один файл
1 | Установите флажки напротив всех файлов, которые необходимо объединить. |
2 | Нажмите кнопку [Merge Files...] и введите имя файла в поле [File Name]. Чтобы изменить порядок объединения файлов, воспользуйтесь кнопками [Move to Top], [Move Up], [Move Down] и [Move to Bottom]. |
3 | Выберите команду [Start]. |
 Вставка файла в другой файл
Вставка файла в другой файл
1 | Установите флажок напротив файла, который необходимо вставить в другой файл, и нажмите кнопку [Insert Pages...]. |
2 | Выберите файл, в который требуется вставить первый файл, и нажмите кнопку [Next]. |
3 | Введите имя файла в поле [File Name After Insertion] и укажите место вставки (страницу) в разделе [Select Insertion Location]. Файл будет вставлен перед страницей, указанной в разделе [Select Insertion Location]. |
4 | Выберите команду [Insert]. |
 Дублирование файла в другой почтовый ящик
Дублирование файла в другой почтовый ящик
1 | Установите флажок напротив файла, который необходимо дублировать, и нажмите кнопку [Duplicate...]. |
2 | Выберите номер целевого почтового ящика в поле [Target Box] и нажмите кнопку [Start]. |
 Переименование файла
Переименование файла
1 | Щелкните значок [Type] или имя файла. |
2 | Нажмите кнопку [Change File Name...], введите новое имя в поле [File Name] и нажмите кнопку [OK]. |
 Удаление страниц из файла
Удаление страниц из файла
1 | Щелкните значок [Type] или имя файла. |
2 | Установите флажки напротив страниц, которые необходимо удалить, и последовательно нажмите [Delete Page]  [OK]. [OK].Также можно нажать кнопку [Delete Pages Consecutively...] и указать диапазон страниц для удаления. |
 Удаление файла
Удаление файла
1 | Установите флажок напротив файла, который необходимо удалить. |
2 | Нажмите [Delete]  [OK]. [OK]. |
 |
Изменение параметров почтового ящикаНа экране, который отображается на шаге 4, можно нажать кнопку [Settings...], чтобы изменить название выбранного почтового ящика и PIN-код, заданный для него. Задание параметров почтового ящика |
Управление документами, временно сохраненными в ячейке памяти для приема
С помощью функции блокировки памяти можно печатать или переадресовывать И-факсы, временно хранящиеся в ячейке памяти для приема.
1
Запустите Remote UI (Удаленный ИП). Запуск Remote UI (Удаленный ИП)
2
На странице портала нажмите кнопку [Access Received/Stored Files]. Экран Remote UI (Удаленный ИП)
3
Введите [Memory RX Inbox] и щелкните [Memory RX Inbox].
Если отображается страница с предложением ввести PIN-код, введите его и нажмите кнопку [OK].
4
Выберите документ и выполните необходимую операцию.
Щелкните значок [Type], чтобы отобразить подробные сведения о документе.
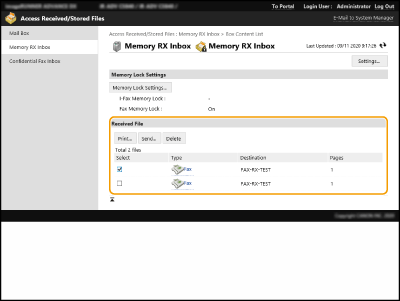
 Печать документа
Печать документа
1 | Установите флажок напротив документа, который необходимо напечатать, и нажмите кнопку [Print...]. Можно выбрать несколько документов. |
2 | Выберите команду [Start Printing]. После печати документы автоматически удаляются. |
 Переадресация документа
Переадресация документа
1 | Установите флажок напротив документа, который необходимо переадресовать, и нажмите кнопку [Send...]. Можно выбрать несколько документов. |
2 | Нажмите кнопку [Select Destination], выберите адресата и нажмите кнопку [OK]. Чтобы изменить порядок переадресации файлов, воспользуйтесь кнопками [Move to Top], [Move Up], [Move Down] и [Move to Bottom]. Чтобы изменить параметры отправки, нажмите кнопку [Settings...] в разделе [Set Details]. Можно также изменить подробные параметры файла в разделе [File Settings]. (Подробные сведения о параметрах см. в разделе Сканирование. Однако обратите внимание, что некоторые включенные параметры нельзя задать в рамках этой процедуры.) Установите флажок [Delete File After Sending], чтобы документы автоматически удалялись после отправки. |
3 | Выберите команду [OK]. |
 Удаление файла
Удаление файла
1 | Установите флажок напротив файла, который необходимо удалить. |
2 | Нажмите [Delete]  [OK]. [OK]. |
 |
Просмотр И-факсов, которые были разделены во время полученияНа экране, который отображается на шаге 3, щелкните элемент [Divided Data RX Inbox], чтобы отобразить список И-факсов, которые были разделены во время получения. Получение И-факсов Защита ячейки памяти для приема с помощью PIN-кодаНа экране, который отображается на шаге 4, можно нажать кнопку [Settings...] и установить флажок [Set PIN], чтобы изменить PIN-код ячейки памяти для приема. Настройка параметров блокировки памятиНа экране, который отображается на шаге 4, можно щелкнуть элемент [Memory Lock Settings...] и указать, следует ли помещать полученные И-факсы в ячейку памяти для приема. |
Управление документами, временно сохраненными в конфиденциальной ячейке факса
И-факсы, временно сохраненные в конфиденциальной ячейке факса, можно печатать или удалять.
1
Запустите Remote UI (Удаленный ИП). Запуск Remote UI (Удаленный ИП)
2
На странице портала нажмите кнопку [Access Received/Stored Files]. Экран Remote UI (Удаленный ИП)
3
Выберите [Confidential Fax Inbox] и щелкните номер требуемой ячейки.
Если отображается страница с предложением ввести PIN-код, введите его и нажмите кнопку [OK].
Чтобы указать конфиденциальную ячейку факса, можно также ввести ее номер в поле [Box Number (00-49)] и нажать кнопку [Open...].
4
Выберите документ и выполните необходимую операцию.
Щелкните значок [Type], чтобы отобразить подробные сведения о документе.
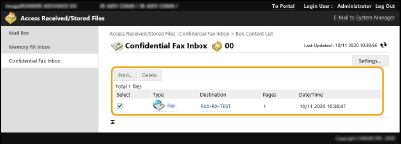
 Печать документа
Печать документа
1 | Установите флажок напротив документа, который необходимо напечатать, и нажмите кнопку [Print...]. Можно выбрать несколько документов. |
2 | Выберите команду [Start Printing]. Установите флажок [Delete File After Printing], чтобы документы автоматически удалялись после печати. |
 Удаление файла
Удаление файла
1 | Установите флажок напротив файла, который необходимо удалить. |
2 | Нажмите [Delete]  [OK]. [OK]. |
 |
Изменение параметров конфиденциальной ячейки факсаНа экране, который отображается на шаге 4, можно нажать кнопку [Settings...], чтобы изменить название выбранной конфиденциальной ячейки факса и PIN-код, заданный для нее. |