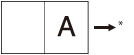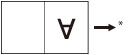Переплетчик
Переплетчик
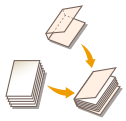 | Этот режим позволяет копировать односторонние или двусторонние оригиналы таким образом, чтобы копии/распечатки можно было склеить для получения буклета |

Ниже приведены форматы бумаги, рекомендуемой для обложки и основного документа при работе в режиме Переплетчик.
Ф-т кон. обр. | Формат основного документа | Формат обложки |
COM (178 мм x 229 мм) | LTR (216 мм x 279 мм) | 11″ x 17″ (279 x 432 мм) |
B5 (182 мм x 257 мм) | A4 (210 мм x 297 мм) | A3 (297 мм x 420 мм) |
A4 (210 мм x 297 мм) | 226 х 310 мм | SRA3 (320 x 450 мм) |
LTR (216 мм x 279 мм) | 9" x 12" (229 x 305 мм) | 13" x 19" (330 x 482 мм) |
В приведенной ниже таблице указан допустимый формат конечной обработки в соответствии с настройкой обрезки.
Настройка обрезки | Х (по горизонтали) | Y (по вертикали) | |
Не обрезать | 182,0–216,0 мм | 257,0–297,0 мм | |
Указать по формату конечной обработки | Обрезка по вертикали | 138,0–216,0 мм | 257,0–297,0 мм |
3-сторонняя обрезка | 138,0–216,0 мм | 203,0–297,0 мм | |
Указать по ширине обрезки | Обрезка по вертикали | 6,5–49,5 мм | - |
3-сторонняя обрезка | 6,5–49,5 мм | 6,5–39,5 мм | |
Количество листов, которые разрешается переплетать, изменяется в зависимости от типа бумаги, используемой для основного документа. Если количество листов больше указанного ниже, задание отменяется. Это число зависит от используемой бумаги.
Бумага | Макс. количество листов | Мин. количество листов |
60 г/м2 – 63 г/м2 | 200 | 30 |
64–79 г/м2 | 200 | 10 |
80 г/м2 – 105 г/м2 | 150 | 10 |
106 г/м2 – 163 г/м2 | 10 (в качестве вставок листа) | |
Плотность бумаги, допустимая для обложки, различается в зависимости от источника бумаги. Используйте бумагу, указанную в приведенной ниже таблице.
Источник бумаги | Основная плотность |
Основной аппарат | 90 г/м2 – 300 г/м2 |
Document Insertion Unit-R | 90 г/м2 – 300 г/м2 |
В приведенной ниже таблице показаны пользовательские форматы бумаги, которые можно задавать для основного документа и обложки. Если Вы задаете значение, находящееся за пределами диапазона настройки, то на экране появится сообщение с запросом ввода соответствующего значения.
Основной документ
Настройка обрезки | Х (по горизонтали) | Y (по вертикали) | |
Не обрезать | Ширина формата конечной обработки (182,0–216,0 мм) | Ширина формата конечной обработки (257,0–297,0 мм) | |
Указать по формату конечной обработки | Обрезка по вертикали | Ширина формата конечной обработки + 6,5–49,5 мм (182,0–228,6 мм) | Ширина формата конечной обработки (257,0–297,0 мм) |
Указать по ширине обрезки | |||
Указать по формату конечной обработки | 3-сторонняя обрезка | Ширина формата конечной обработки + 6,5–49,5 мм (182,0–228,6 мм) | Ширина формата конечной обработки + 13,0–79,5 мм (257,0–320,0 мм) |
Указать по ширине обрезки | |||
Лист обложки
Настройка обрезки | Х (по горизонтали) | Y (по вертикали) | |
Не обрезать | От 364,0 мм до двойного размера основного документа + 30,5 мм (364,0–462,5 мм) | Ширина формата конечной обработки (257,0–297,0 мм) | |
Указать по формату конечной обработки | Обрезка по вертикали | От 364,0 мм до двойного размера основного документа + 30,5 мм (364,0–487,7 мм) | Ширина формата конечной обработки (257,0–297,0 мм) |
Указать по ширине обрезки | |||
Указать по формату конечной обработки | 3-сторонняя обрезка | От 364,0 мм до двойного размера основного документа + 30,5 мм (364,0–487,7 мм) | Ширина формата конечной обработки + 13,0–79,0 мм (257,0–330,2 мм) |
Указать по ширине обрезки | |||
 |
Режим «Переплетчик» можно задать только в том случае, если подсоединен модуль Perfect Binder-F. Если толщина переплетаемого буклета в режиме «Переплетчик» превышает 25 мм, то может произойти замятие бумаги. Убедитесь, что тип бумаги задан правильно. При копировании на материалы специальных типов, например на плотную бумагу, не забудьте правильно указать тип бумаги, особенно при использовании плотной бумаги. Если тип бумаги установлен неверно, это может отрицательно сказаться на качестве изображения. Более того, из-за загрязнения узла термозакрепления может потребоваться вмешательство технической службы, а также может замяться бумага. Перед использованием режима Переплетчик рекомендуем проверить степень скрученности используемого типа бумаги. Необходимо распечатать основной документ и обложку с выводом на финишер или укладчик и убедиться, что уровень скручивания находится в указанных ниже пределах. 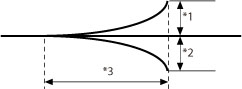 *1 Высота скручивания: Менее +3 мм *2 Высота скручивания: Менее -3 мм *3 Длина скручивания: Более 15 мм Если используется тип бумаги, который легко скручивается, и при этом не соблюдается предельное значение, указанное для режима Переплетчик, могут возникнуть следующие проблемы: Конечный формат вывода отличается от заданного. Происходит замятие бумаги. Возникает ошибка. Ухудшается качество переплета. (Например, клей не наносится надлежащим образом, и листы отделяются.) |
 |
Предел укладки для дополнительно приобретаемого модуля Perfect Binder-F составляет 1000 листов, или 127 мм по высоте стопки бумаги. Если стопка бумаги превышает предел, копирование временно останавливается. Для возобновления копирования уберите выведенную бумагу из укладчика. Если подключено устройство Perfect Binder Continuous Kit-B, бумага автоматически извлекается из укладчика. Склеивание возможно по прошествии около 440 секунд с момента включения внутреннего нагревательного элемента дополнительно приобретаемого модуля Perfect Binder-F. |
1
Установите оригинал. Размещение оригиналов
2
Нажмите <Копия>. Экран <Главный>
3
На экране основных функций копирования нажмите кнопку <Параметры>. Экран основных функций копирования
4
Нажмите <Переплетчик>.
5
Выберите бумагу для обложки и основного документа.
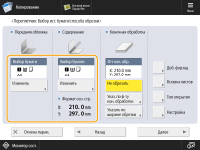
Нажмите кнопку <Изменить> для пункта Выбор бумаги>  выберите бумагу, которая будет использоваться
выберите бумагу, которая будет использоваться  нажмите кнопку <OK>.
нажмите кнопку <OK>.
 выберите бумагу, которая будет использоваться
выберите бумагу, которая будет использоваться  нажмите кнопку <OK>.
нажмите кнопку <OK>.
При использовании для основного документа бумаги плотностью 80 г/м2 – 105 г/м2 и выводе более 150 листов буклет невозможно создать из-за его толщины. В этом случае может возникнуть замятие бумаги. Уменьшите количество страниц основного документа.
Убедитесь, что тип бумаги задан правильно. При неверно заданном типе бумаги задание может быть отменено.
Не забудьте правильно задать формат конечной обработки. Если формат бумаги соответствует хотя бы одному из приведенных ниже условий, то может произойти замятие бумаги.
Обрезка: ширина обрезки края обложки составляет более 50 мм.
Без обрезки: длина формата конечной обработки превышает ширину укладчика (около 297 мм), или глубина формата конечной обработки превышает высоту укладчика (около 221 мм).
6
Задайте формат конечной обработки.
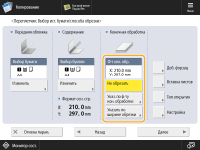
Если обрезать край буклета не требуется, выберите вариант <Не обрезать>.
Если край буклета требуется обрезать путем указания формата конечной обработки, нажмите клавишу <Указ. по ф-ту кон. обработки>  выберите вариант <Обрезка по вертикали> или <3-сторонняя обрезка>, затем введите требуемый формат конечной обработки
выберите вариант <Обрезка по вертикали> или <3-сторонняя обрезка>, затем введите требуемый формат конечной обработки  и нажмите <OK>.
и нажмите <OK>.
 выберите вариант <Обрезка по вертикали> или <3-сторонняя обрезка>, затем введите требуемый формат конечной обработки
выберите вариант <Обрезка по вертикали> или <3-сторонняя обрезка>, затем введите требуемый формат конечной обработки  и нажмите <OK>.
и нажмите <OK>.Если край буклета требуется обрезать путем указания ширины обрезки, нажмите клавишу <Указать по ширине обрезки>  выберите вариант <Обрезка по вертикали> или <3-сторонняя обрезка>, затем введите требуемую ширину обрезки
выберите вариант <Обрезка по вертикали> или <3-сторонняя обрезка>, затем введите требуемую ширину обрезки  и нажмите клавишу <OK>.
и нажмите клавишу <OK>.
 выберите вариант <Обрезка по вертикали> или <3-сторонняя обрезка>, затем введите требуемую ширину обрезки
выберите вариант <Обрезка по вертикали> или <3-сторонняя обрезка>, затем введите требуемую ширину обрезки  и нажмите клавишу <OK>.
и нажмите клавишу <OK>.
Если требуется зарегистрировать и править настроенный формат конечной обработки, нажмите кнопку <Зарег.>.
7
Укажите параметры копирования в режиме Переплетчик.
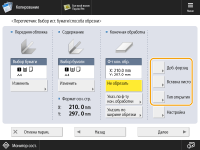
Добавление форзацев:
1 | Нажмите <Доб. форзац>. |
2 | Выберите параметры копирования в пунктах <Передний форзац> и <Задний форзац>  нажмите <OK>. нажмите <OK>.Если копировать на форзац не требуется, нажмите <Оставить пустыми>. Если бумага для форзаца подается из модуля Document Insertion Unit-R, выберите вариант <Оставить пустыми>. Чтобы задать бумагу для форзаца, нажмите клавишу <Изменить> в пункте <Выбор бумаги>  выберите источник бумаги выберите источник бумаги  нажмите клавишу <OK>. нажмите клавишу <OK>. |

Для форзаца необходимо выбирать бумагу того же формата, что и для основного документа.
Если бумага с печатью, которая будет использоваться для форзаца, загружается в устройство вставки документов, бумагу следует загружать лицевой стороной вверх.
Вставка листов:
1 | Нажмите <Вставка листов>. |
2 | Выберите тип вставки листов  нажмите <Добавить>. нажмите <Добавить>. |
3 | Задайте подробные параметры для вставки листов  нажмите <OK>. нажмите <OK>.Чтобы выбрать бумагу для вставных листов, нажмите клавишу <Изменить> в пункте <Выбор бумаги>  выберите источник бумаги выберите источник бумаги  нажмите клавишу <OK>. нажмите клавишу <OK>. Если для переднего форзаца, заднего форзаца или вставных листов выбрать другой формат бумаги, форматы для остальных функций автоматически заменяются новым форматом бумаги. Однако если изменить источник бумаги для функции на источник с тем же форматом бумаги, параметры для других функций не изменяются. Перед тем как подавать бумагу из модуля Document Insertion Unit-R, загрузите бумагу в Document Insertion Unit-R и укажите формат бумаги.  Можно вставлять всего до 100 вставных листов. |
4 | Нажмите <OK>. |
Выбор формата при конечной обработке:
1 | Нажмите <Тип открытия>  выберите формат при конечной обработке выберите формат при конечной обработке  нажмите <OK>. нажмите <OK>.
 Чтобы установить бумагу для обложки в дополнительно приобретаемый модуль Document Insertion Unit-R, загрузите бумагу, как показано на рисунке ниже.
* Направление подачи в устройство вставки листов Указания по загрузке бумаги в Document Insertion Unit-R см. в разделе Загрузка бумаги в устройство Document Insertion Unit-R. |
8
Нажмите клавишу <Настройка>  выберите позицию для настройки.
выберите позицию для настройки.
 выберите позицию для настройки.
выберите позицию для настройки.Если подробные параметры задавать не требуется, переходите к шагу 9.
Настройка положения изображения для основного документа:
1 | Нажмите <Полож. изобр. на осн. стр.>. | ||||||
2 | С помощью кнопки <-> или <+> сдвиньте изображение для основного документа по вертикали  <OK>. <OK>. Если ввести значение, отличное от 0, можно переключаться на положительную или отрицательную величину настройки, нажимая клавишу <±>.
| ||||||
3 | Нажмите <Закрыть>. |
Настройка угла обрезки:
1 | Нажмите <Угол обрезки>. | ||||||
2 | Настройте угол обрезки с помощью кнопок <-> или <+>  нажмите <OK>. нажмите <OK>. Если ввести значение, отличное от 0, можно переключаться на положительную или отрицательную величину настройки, нажимая клавишу <±>.
| ||||||
3 | Нажмите <Закрыть>. |
Настройка положения изображения на обложке:
1 | Нажмите <Позиц.изобр. на обложке>. | ||||||
2 | С помощью кнопок <-> или <+> сдвиньте изображение на обложке по вертикали  нажмите <OK>. нажмите <OK>. Если ввести значение, отличное от 0, можно переключаться на положительную или отрицательную величину настройки, нажимая клавишу <±>.
| ||||||
3 | Нажмите <Закрыть>. |
Настройка позиции обрезки:
1 | Нажмите <Позиция обрезки>. | ||||||
2 | Переместите позицию обрезки с помощью кнопок <-> или <+>  нажмите <OK>. нажмите <OK>. Если ввести значение, отличное от 0, можно переключаться на положительную или отрицательную величину настройки, нажимая клавишу <±>.
Если величина обрезки составляет от 6,0 до 50,0 мм, могут быть применены все настройки. | ||||||
3 | Нажмите <Закрыть>. |
Подстройка формата конечной обработки:
1 | Нажмите <Точная настр. ф-та кон. обр.>. | ||||||
2 | С помощью кнопок <-> или <+> уменьшите разницу между форматом конечной обработки и положением обрезки, выполняемой аппаратом  нажмите <OK>. нажмите <OK>. Если ввести значение, отличное от 0, можно переключаться на положительную или отрицательную величину настройки, нажимая клавишу <±>.
| ||||||
3 | Нажмите <Закрыть>. |
9
Нажмите <Далее>.
10
Укажите параметры сканирования для обложки и основного документа  нажмите <Далее>.
нажмите <Далее>.
 нажмите <Далее>.
нажмите <Далее>.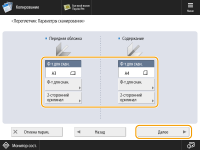
1 | Нажмите <Формат для сканирования>. Если ширина оригинала находится в диапазоне 457,3–487,7 мм, нажмите кнопку <Длинный оригинал>. Если оригинал двусторонний, нажмите клавишу <2-сторонний оригинал>  выберите тип двустороннего оригинала выберите тип двустороннего оригинала  нажмите клавишу <OK>. нажмите клавишу <OK>.Ниже приведены сведения по каждой позиции. <Тип книги>: лицевая и обратная стороны оригинала имеют одинаковую ориентацию верх-низ. <Тип календаря>: лицевая и обратная стороны оригинала имеют противоположную ориентацию верх-низ. |

Если бумага для обложки подается из модуля Document Insertion Unit-R, указать параметры сканирования для обложки невозможно.
11
Выберите стороны документа, на которые производится копирование  нажмите <OK>.
нажмите <OK>.
 нажмите <OK>.
нажмите <OK>.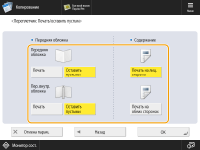
1 | Выберите для передней обложки вариант <Печать> или <Оставить пустыми>. |
2 | Выберите для основного документа вариант <Печать на лиц. стороне> или <Печать на обеих стор.>. |

На бумаге для обложки, подаваемой из дополнительно приобретаемого модуля Document Insertion Unit-R, печать не выполняется.
12
Нажмите <Закрыть>.